Xbox Cloud Gaming is a service provided by Microsoft to play Xbox games through the cloud. The service is currently in Beta and has well over 200 games in their cloud gaming library. These games range from select original Xbox games to current Xbox games.
To get access to play Xbox Cloud games, you will need to be an Ultimate member of the Xbox Game Pass. We’ll get started with installing the Xbox Cloud Gaming app on the iPhone.
Getting the Xbox Cloud app
As of now, the Xbox Cloud Gaming app is not an official app on the App Store. It is in Beta so we have to go to the Xbox website to get the shortcut to the app directly. We’ll open the Xbox homepage by opening up a browser and going to Xbox.com.
Login to Xbox
Once you are on the homepage, hit the secondary menu icon and hit the “Play” link. This is will take you to the Cloud Gaming page you will be able to play the Xbox Cloud gaming games. From here it will want you to login to your Microsoft account if you are not logged in already.
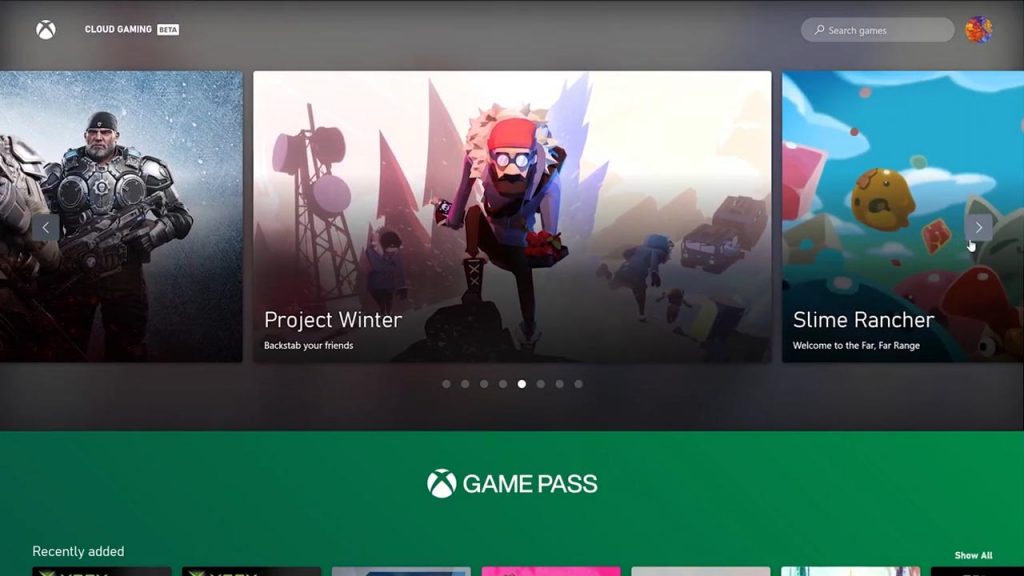
Once logged in, you will have access to play the cloud games. But Instead of doing that, we will add this page as an app on your iPhone by adding it you’re your Home Screen first.
Add the App Shortcut to your iPhone
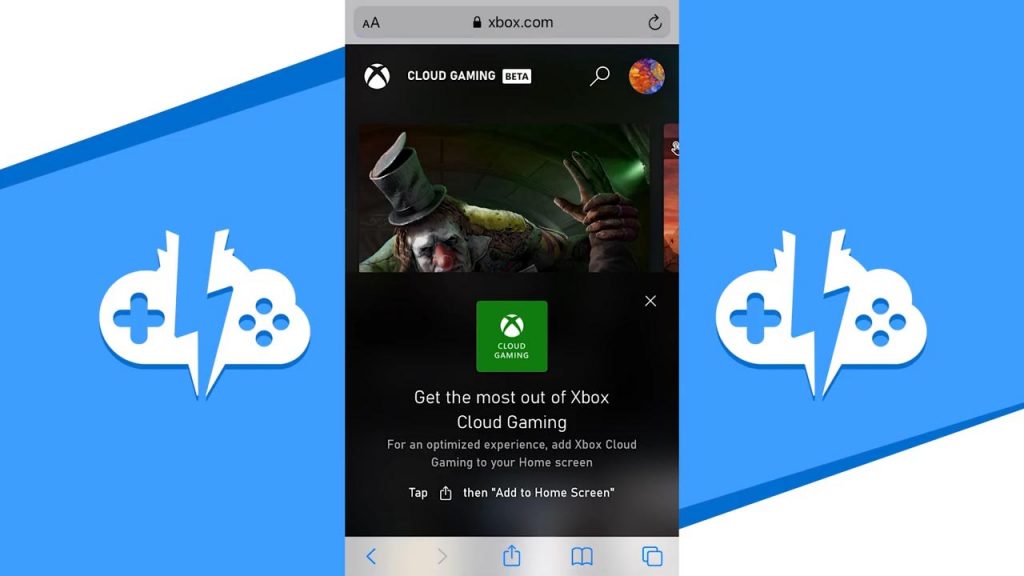
In just a few steps you will be able to access Xbox Cloud whenever you want.
- Step 1: Tap the ‘Share’ button on the toolbar
- Step 2: Select ‘Add to home screen’ from the menu
- Step 3: Launch Xbox Cloud from your home screen
Check to see it if it now on your home screen. If it is, you can now use this shortcut as a way to access Xbox Cloud Gaming like an app. Go ahead hit the Xbox Cloud Gaming shortcut to get started.
Setting Up the Xbox Cloud app on the iPhone
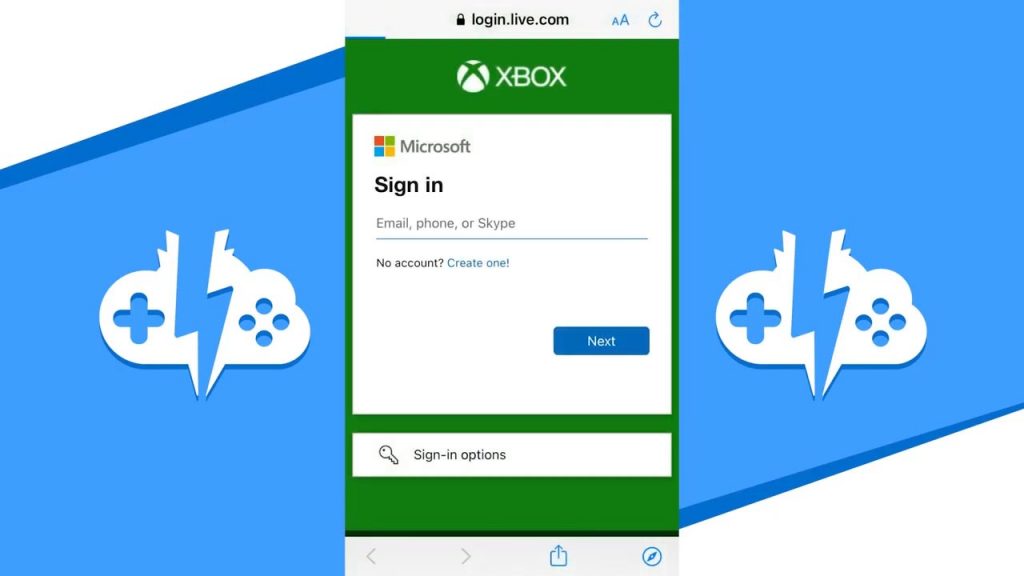
Once you have the app open, it is time to login to your Microsoft account again. After you have signed in, you’ll come to the Xbox Cloud Gaming dashboard like before. The dashboard is where you will find all the games Xbox Cloud Gaming has to offer.
Playing a Game on the Xbox Cloud App
I am going to start playing HALO 5: Guardians. Hit the game of your choice and hit the ‘Play Game’ button to start that game up. Please note that a controller is necessary to play on the Xbox Cloud Gaming platform.
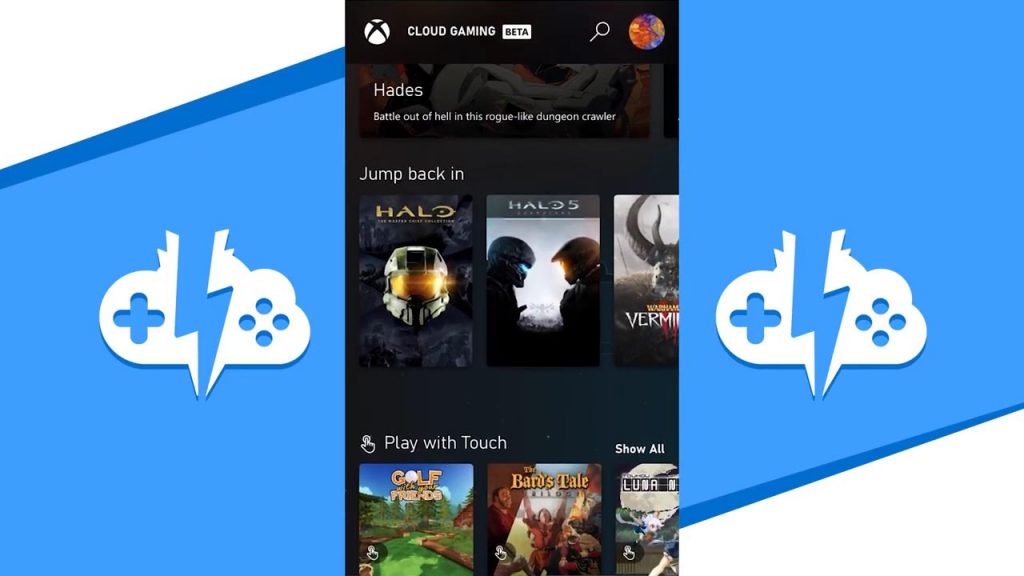
I would recommend a controller connected to play through Bluetooth. Go to your Bluetooth settings on you iPhone and connect your controller there. Go back into the app and play the game as you would on a regular Xbox console. I would also highly recommend turning you iPhone to landscape mode view your game better.
Ending Your Game
Let’s talk about the platform UI. The icons on the top left corner are the menu and Xbox Guide. If you click on the Xbox button in the top left corner, the Guide will open displaying your friend options and gamer score for this game. The three dots button will allow you to send feedback and quit the game.
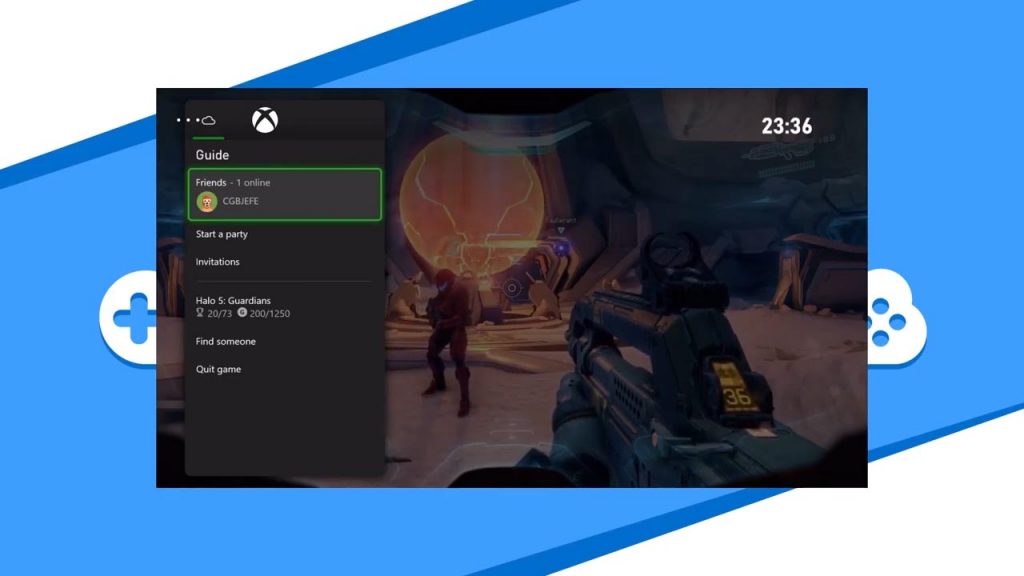
I will choose quit game to leave the platform. This is exit you back to the Xbox cloud Gaming homepage where you can choose a new game or exit the app altogether.
Overview
The Xbox Cloud App is a great way to start playing your games in the cloud on any capable iPhone device. Remember it is in Beta so look for plenty of updates down the road. Be sure to subscribe to get the latest news, gameplay, and comparisons on Cloud gaming including updates on Xbox Cloud. So stay tuned here at the only place where you can do battle in gaming heaven – Cloud Gaming Battle


