Shadow is a cloud PC service that provides a powerful Windows PC that you can access remotely from the cloud. They are widely known in the industry as one the leading cloud gaming PC services on the market. They offer their own app built in-house to provide access to their cloud PC for nearly all devices.
There are a couple of different methods for getting Shadow setup on Chromebook. One or the other or both might work for you depending on your Chromebook type. We’ll go through each method for setting up the Shadow app on your Chromebook.
Android App Install
The first way is to install the dedicated Android app. You can get the link for the app on their Downloads page or you can search it up on the Google app store. Install the app and launch it. This is the dedicated Android mobile app so make sure you maximize the window size.
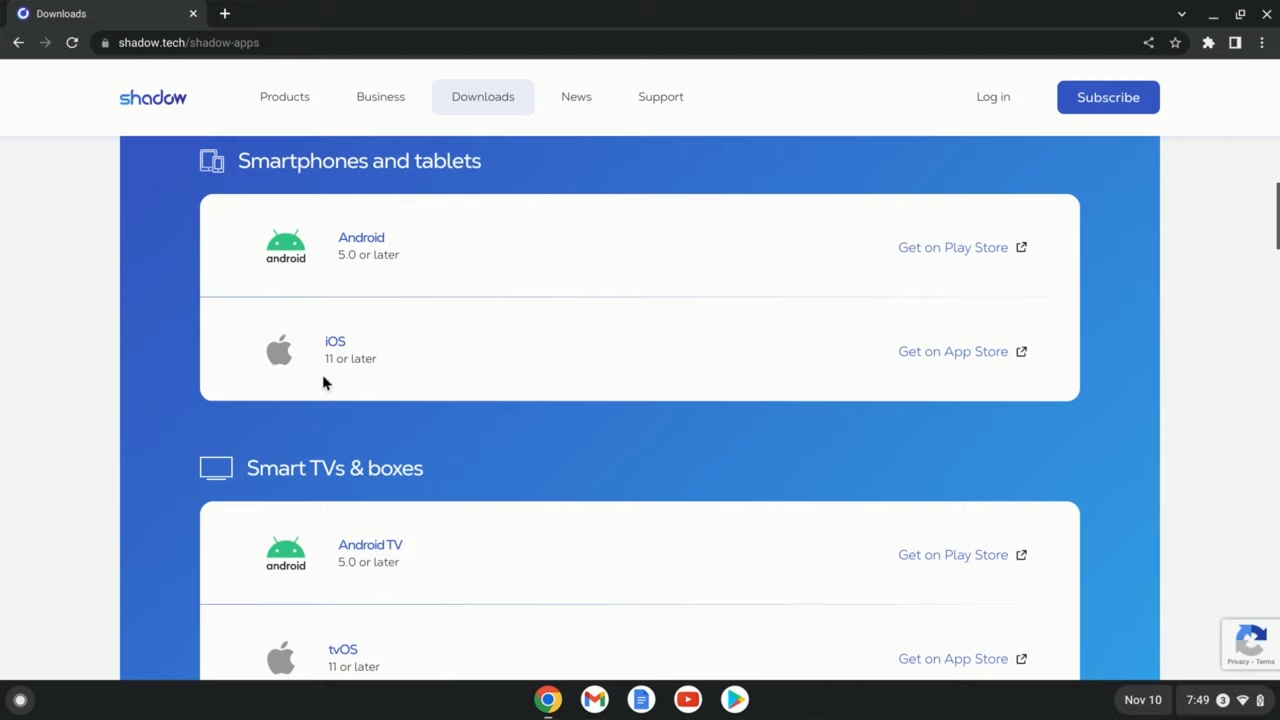
The login will have you sign in through the browser. Once you are loaded in your Shadow PC, you’ll notice that you cannot access your Quick Menu. The Android app is designed for touch controls. If you have a Chromebook with touch controls, you’ll be able to use the Quick Menu with your finger. You’ll get access to all the Shadow settings here.
Feel free to use your Shadow PC and play any game you want with your mouse and keyboard or with a controller as you can see here.
Ubuntu App Install
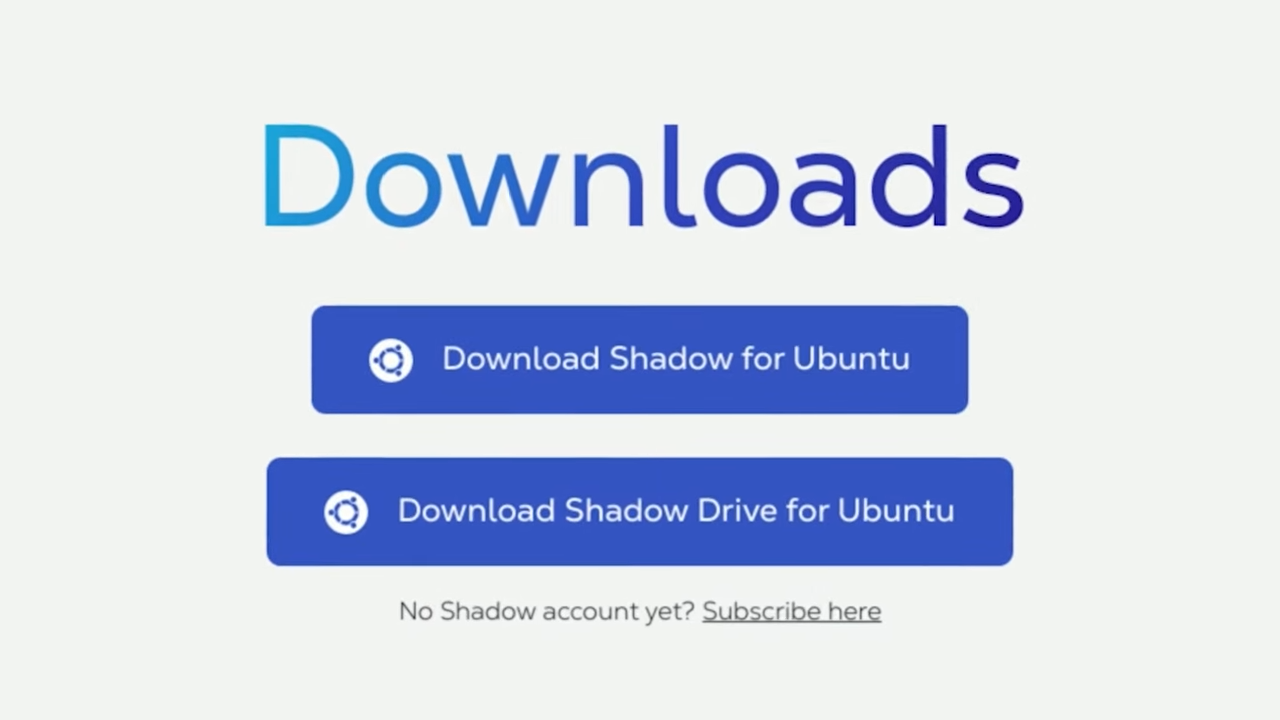
If this doesn’t work for you, there is another way to get access to Shadow using the Ubuntu app. Since ChromeOS is Linux based, you can deploy Linux mode and install the Ubuntu package on the Downloads page.
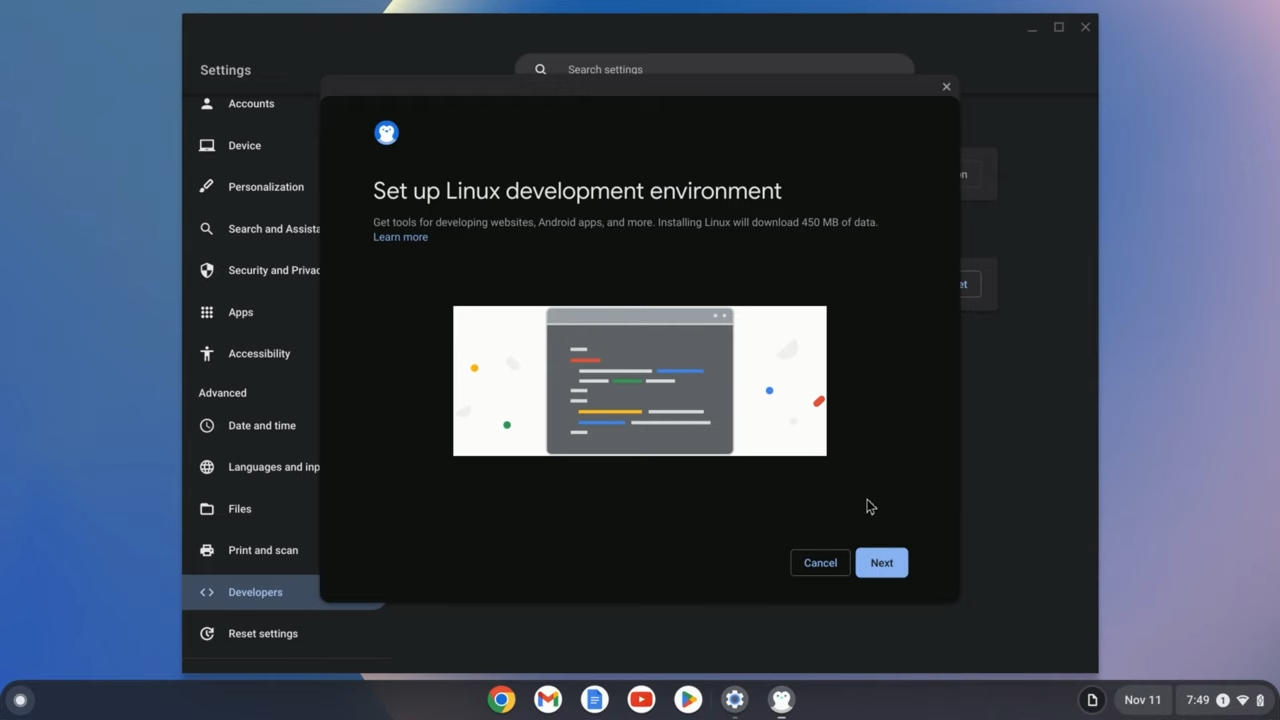
There is a certain procedure to enter in Terminal once you activate Linux development environment from the Advanced settings of your Chromebook. Type in one line and hit enter then let it run its task. Then continue. Here are the commands to run:
sudo apt update
sudo apt install libnss3 libva-glx2 libva-wayland2 libgles-dev menulibre
wget https://update.shadow.tech/launcher/prod/linux/ubuntu_18.04/Shadow.AppImage
chmod 755 Shadow.AppImage
./Shadow.AppImage --disable-framerate-limit
menulibre
If the program comes up, close the app and we’ll run the last line. This will run a new program we installed from the second line to help us add the Shadow app to the Chromebook menu.
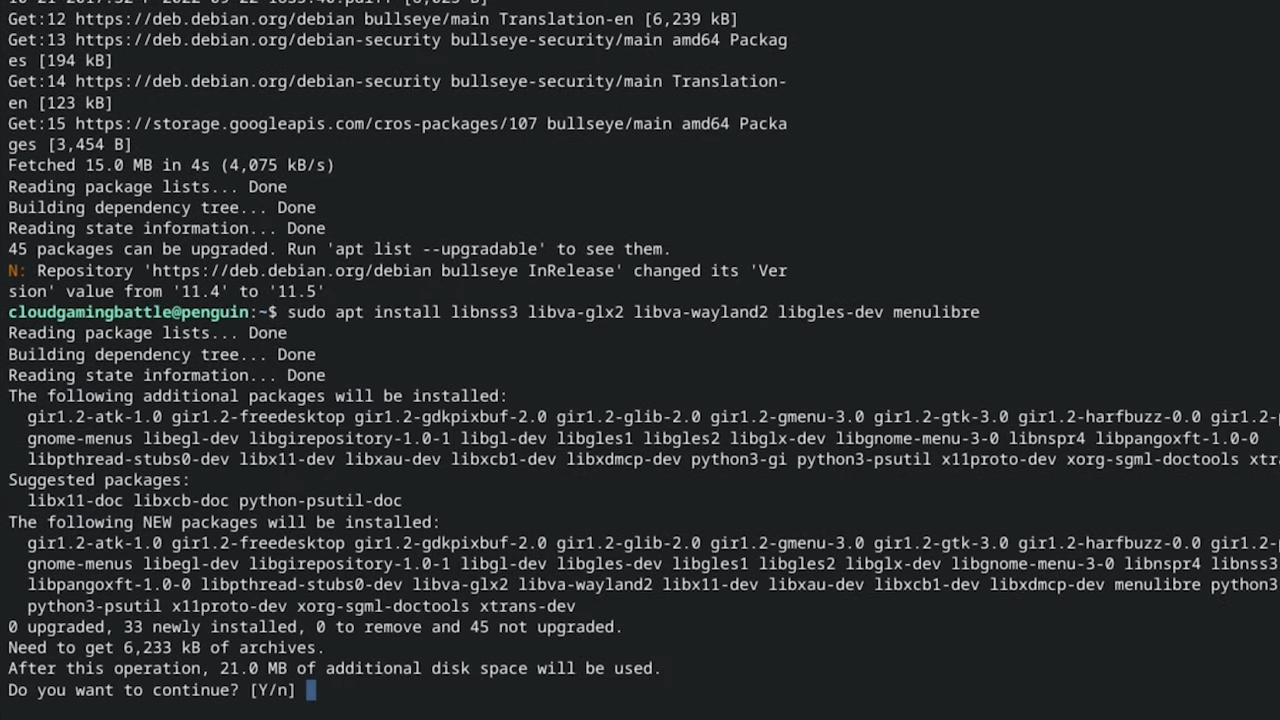
Select a category, add a Launcher and name it Shadow PC. Choose the command Shadow.AppImage located in the Home tab. Save the Launcher and you should be good to go. Close the Terminal and load up the program from the Chrome menu.
Once the app is installed and running, you’ll notice this version looks a lot like the Windows version of the app. The login again will have you sign in through the browser.
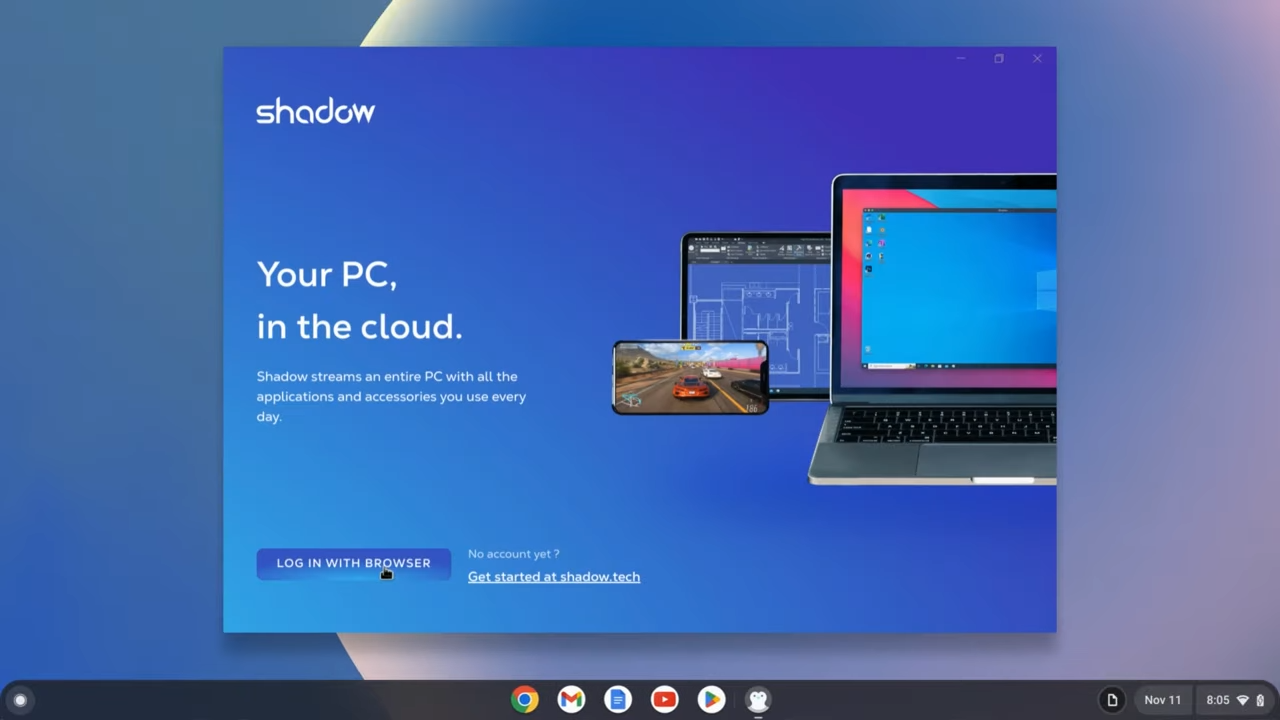
Please note I had problems running the default settings for this app. I am running a Pixelbook and this app didn’t like the drivers and I received the error code: R-300. A full system update didn’t help either. I did get in use the CPU as a decoder but this made gaming on the app almost impossible. Hopefully you have better luck than I do if you run the Shadow app through the Linux route.
Overview
Overall, I hoped this help with getting Shadow installed on Chromebook. I prefer the Android app but that works better in my situation. Hopefully, one of these methods will work for your version of Chromebook. Thanks to the original video by Chrome OS Made Simple.


