Cloud gaming is all about using outside PC equipment to play your games. So when saving your games, it’s imperative that your game progress (especially your single player game) is saved so if you login to another PC, like you do every time you use a cloud gaming service, your saved games come with it too. This is why making sure activating cloud saves for third-party game platforms is highly recommended.
With most middleware cloud gaming platforms like GeForce Now, Boosteroid, and Vortex, these platforms allow you to stream games from these various third-party platforms like Steam, Ubisoft Connect, and Epic Games. If you are using cloud gaming as your only gaming option, you will need to do this make sure your progress isn’t hindered. Let’s check on how to activate cloud saves for Steam, Ubisoft Connect, Origin, and Epic Games game platforms.
Steam Cloud Saves
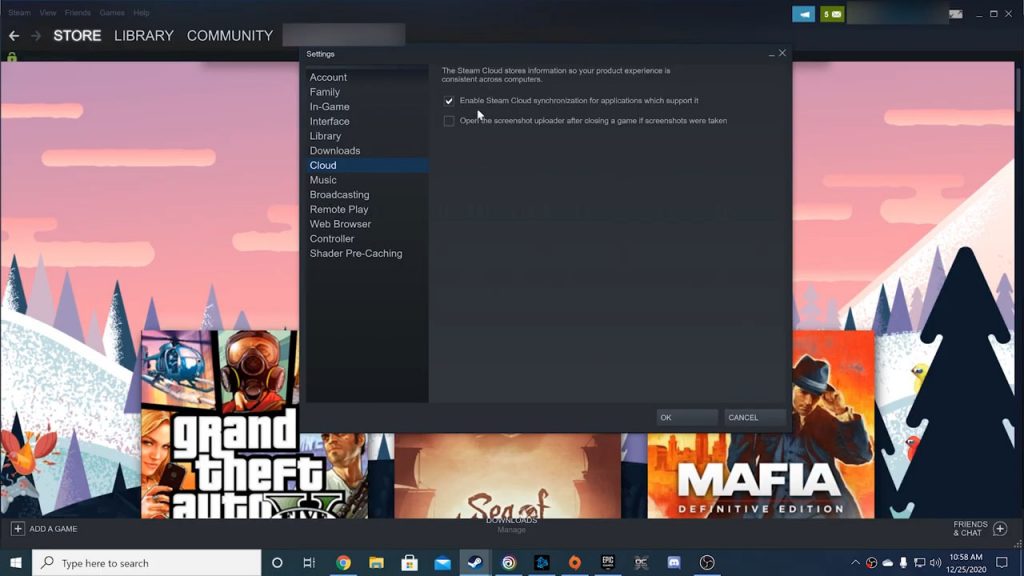
Starting with Steam, go to the Steam button at the top of the application menu and then click Settings. On the left of the settings menu, hit the Cloud tab. Make sure the option stating “Enable Steam Cloud synchronization for applications which support it” is checked.
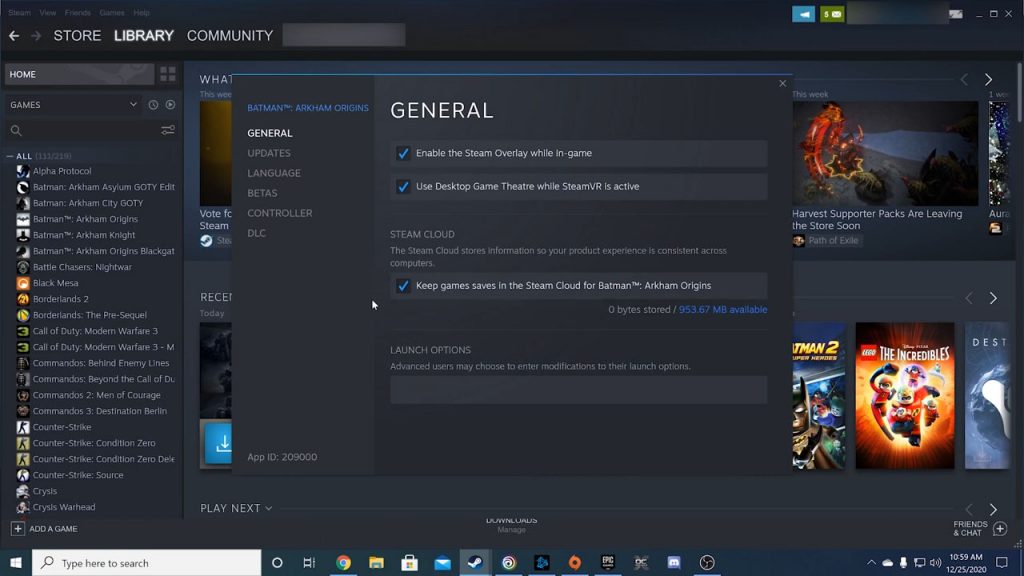
It’s probably a good idea to check to see if your current games are able to cloud save. Go to your Library and right click on a game. Click on the Properties link in the dropdown menu. It will open up to the General tab and there you can find the Steam Cloud section. Here you will find the “Keep games saves in the Steam Cloud for the game you selected” checkbox as the third option. Make sure this is checked and you should be good.
Ubisoft Connect Cloud Saves
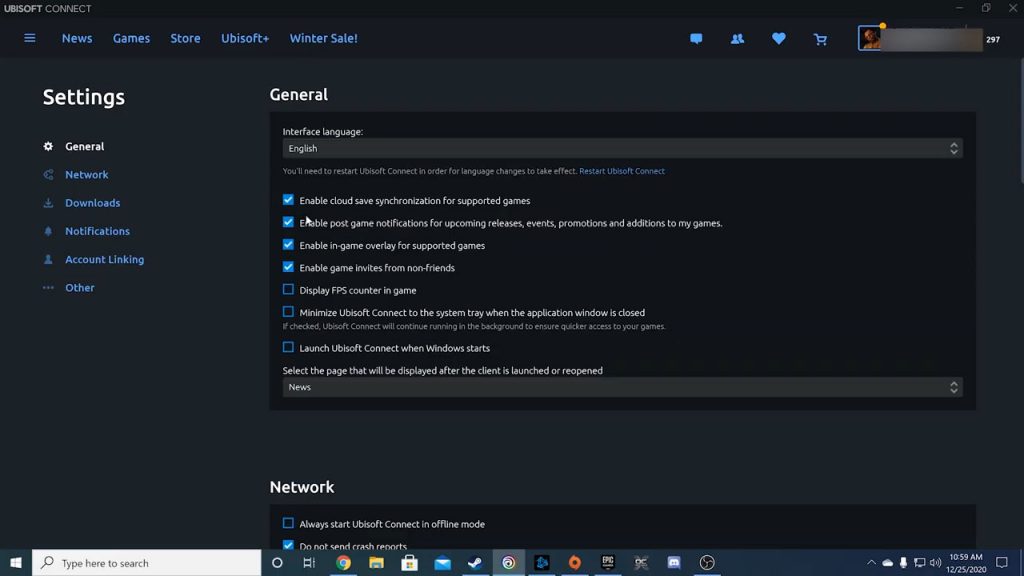
For Ubisoft Connect, click on the hamburger icon to the top left of the application. A slide out menu will appear. Hit the Settings button and the General settings should appear. The first checkbox in the list is the “Enable cloud save synchronization for supported games” option. Hit that checkbox and all the games supported should now support cloud saves. There is no option as of now to manage cloud saves for each game individually.
Origin Cloud Saves
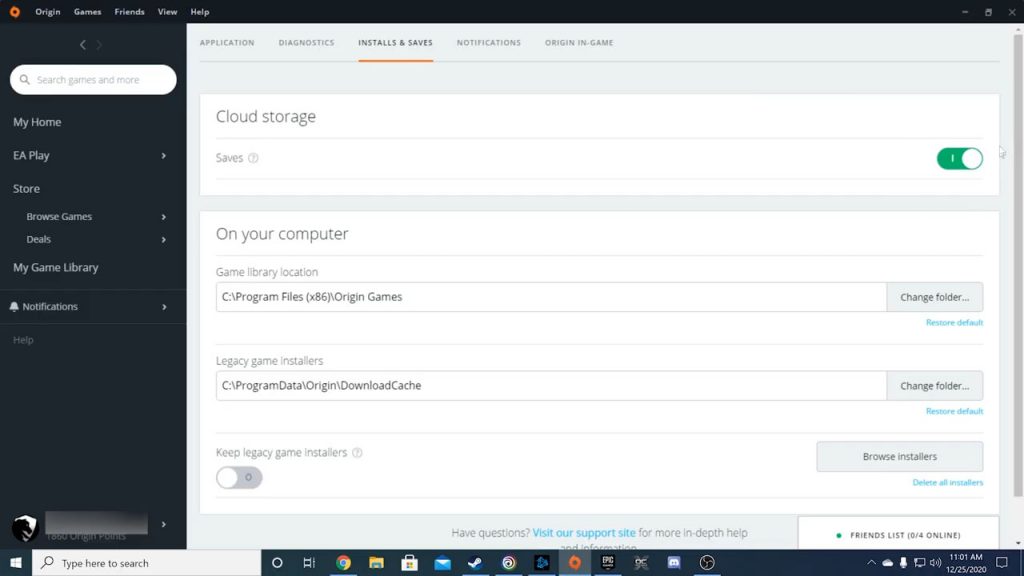
Now for the EA Origin app. Go to the Applications Settings under the Origin menu option at the top left of the application. From here, click on the Installs & Saves tab at the top of the main screen. The Cloud Storage section should be first. Activate the Saves option and you should be ready to go.
Out of all of the third-party gaming apps, Origin was the only one where this option wasn’t checked on default. If you play a lot of Origin games on cloud gaming systems, please make sure this option is checked.
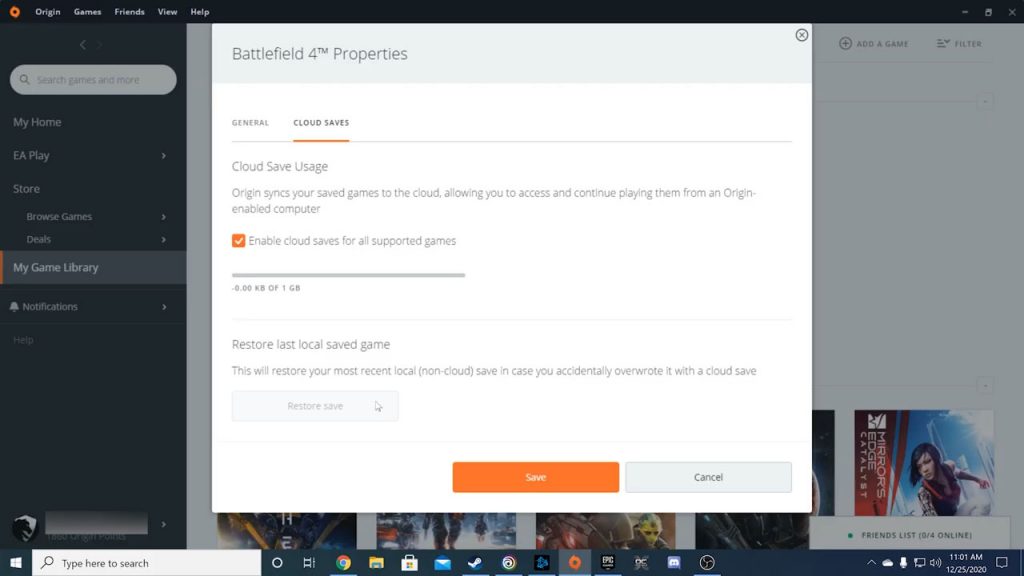
Origin has a nice feature regarding the saves for each game. Go to the My Game Library tab on the left and right click on a game. Then go to Game Properties under the dropdown. The properties popup should appear. Click on the Cloud Saves tab and make sure the “Enable cloud saves for all supported games” option is checked as it should be already. Origin also gives you the option to restore local saves if you accidently overwrote it with a cloud save. This is could be a lifesaver in certain situations.
Epic Games Cloud Saves
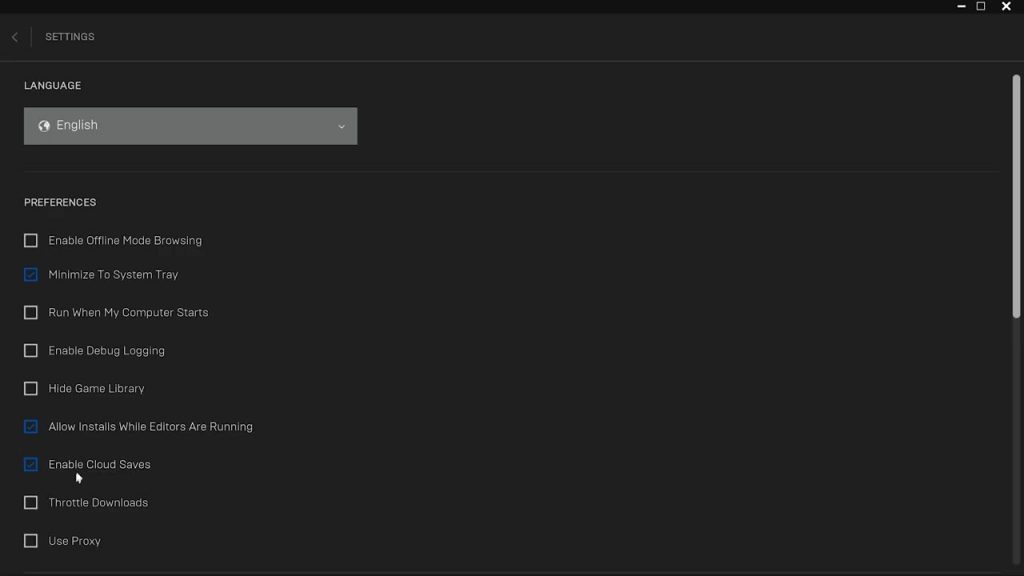
The Epic Games app is similar to the Ubisoft Connect app. Click on the Settings tab at the bottom of the menu on the left hand side of the app. Scroll down the Preferences window until you see the “Enable Cloud Saves” checkbox. Check that to enable cloud saves for your games and you are done. There is no option as of now to manage cloud saves for each game individually.
Blizzard Battle.net Cloud Saves
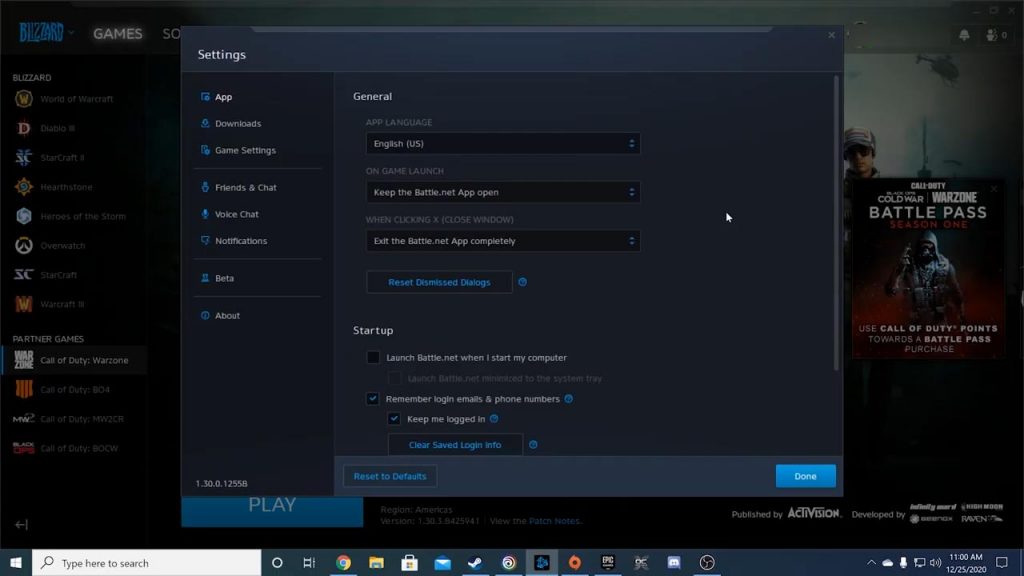
This is a bonus app. I tried to see whether Blizzard had cloud saves but I couldn’t find any setting on Battle.net that supports this. Even if I checked each game individually, I don’t see a setting for cloud saves. If there are cloud saves for different games, let us know in the comments below. For now, make sure you are aware that cloud saves might not be an option for Battle.net.
Rockstar Game Launcher Cloud Saves
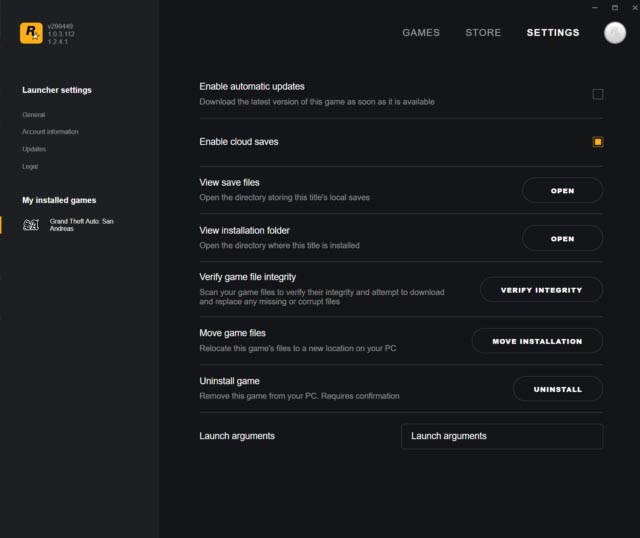
I didn’t cover the Rockstar app in the video but this reportedly has cloud saves as well. If you use Rockstar, make sure to check the settings to see if that option is enabled.
Overview
If you have any other third-party apps not mentioned here, be sure to search for these settings on there as well.
I hoped you enjoyed this overview of how to turn on cloud saves for various third-party gaming apps. To get the latest information on cloud gaming, like and subscribe to make sure you get the latest cloud gaming news at the only place where you can do battle in gaming heaven – Cloud Gaming Battle.


