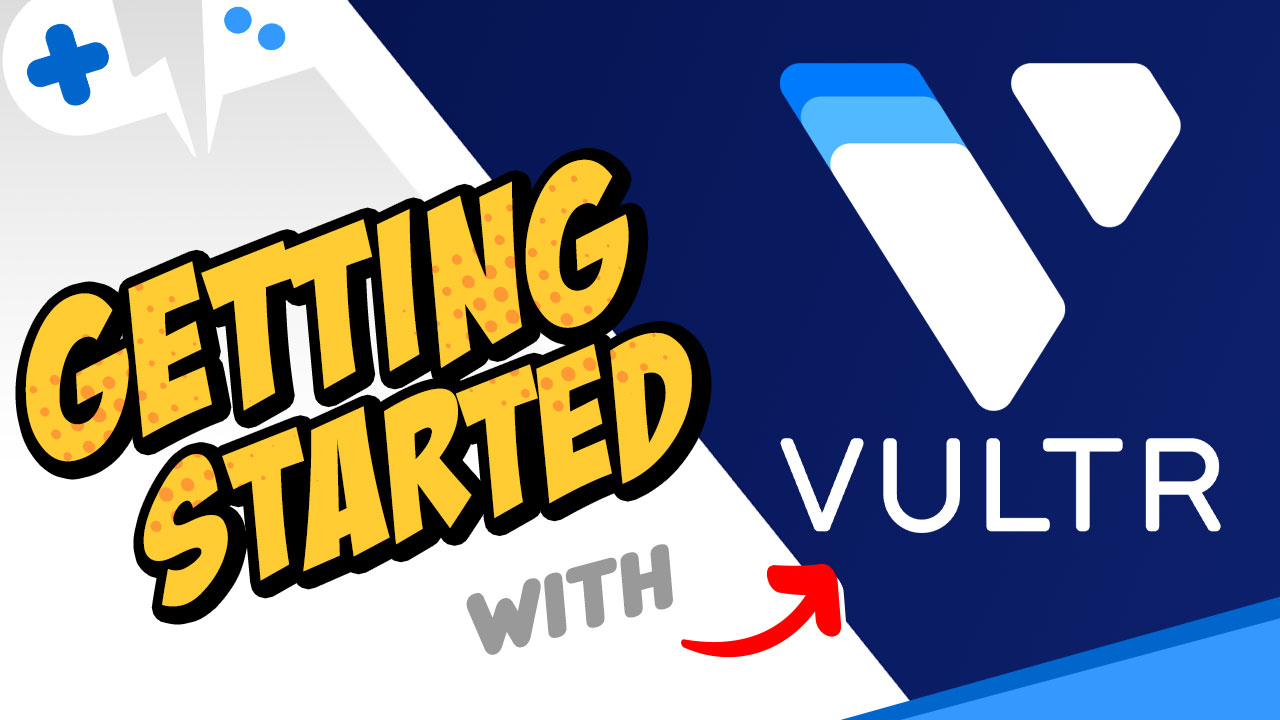Vultr is an international cloud computing company that offers multiple online business services including personalized cloud PCs. They provide various different virtualized setups including GPU cloud PCs all over the world. Are you looking to get started with Vultr? Let’s dive in.
Company Overview
Vultr has a number of different cloud computing solutions for various needs. They have 30 datacenters around the globe. For our needs, we’ll be using the Cloud GPU services. Now, be aware that not every location has GPU machines available.
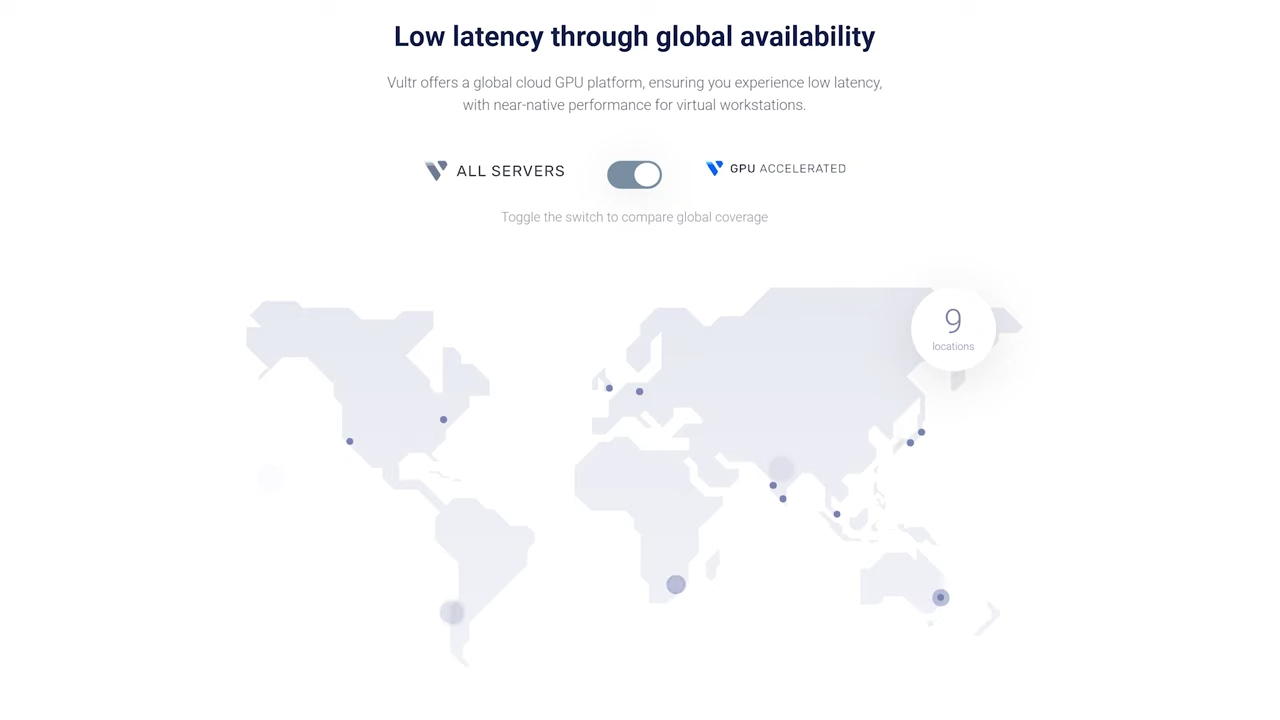
Vultr GPU Servers
Vultr uses 3 different multiple instances of Ampere GPUs at this point in time. A100 is built for AI but can be compared to an RTX 3080 when used by one user. The A40 is more suited for the average gamer as it can be compared to an A4000 used by a single user which can suit most needs. The A16 is a new lower-end GPU of the bunch.
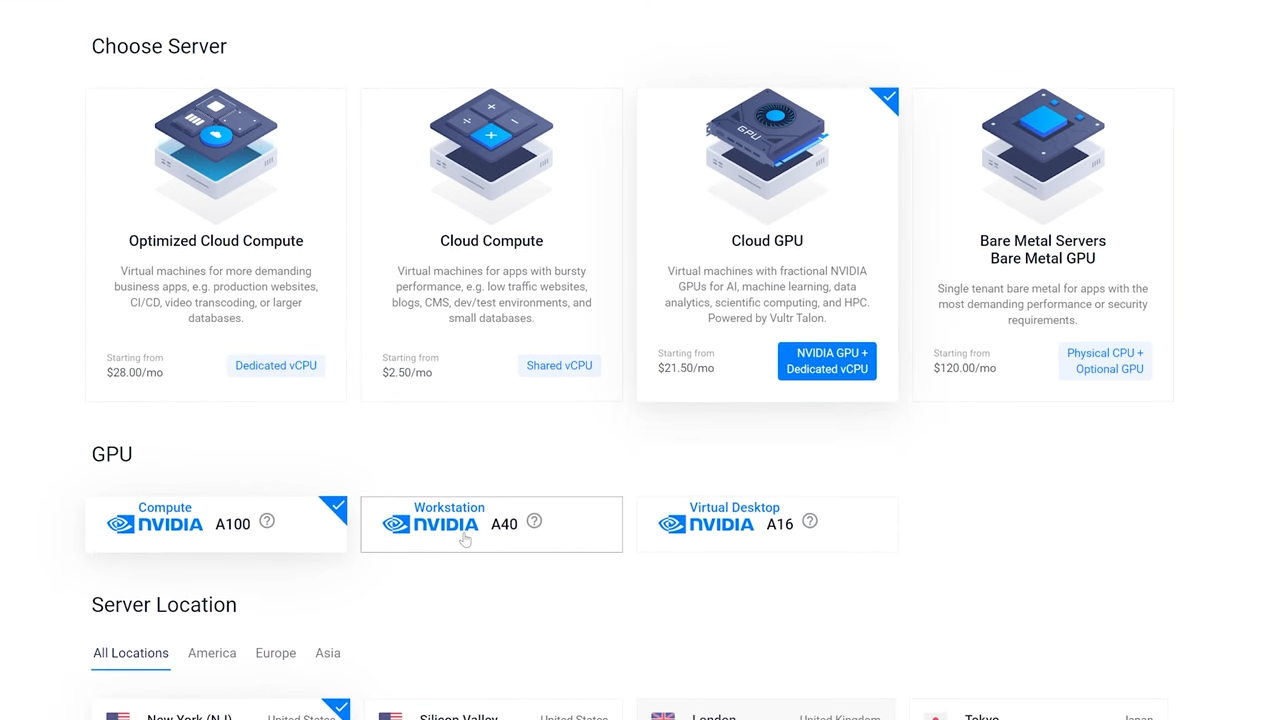
If you sort server locations that support GPUs, you find that there are not as many suitable locations. We’ll choose the A40 as an example since I see it becoming the most popular. Once you switch the button to sort, it ends up only being 9 locations. But, these locations do cover most of the world including India, Japan, and Australia with more locations coming for all GPUs.
Network Latency Test
Vultr also has a network latency test so you check just how far and/or efficient your latency will be depending on what location you decide to create your server at. Feel free to try this out to see if any of these locations will perform admirably for you.
Create Account
To get started, you do need to create an account to start using their product portal. Use the signup link in the description to receive $100 in credit. That’s right $100 to start off with. This will be available for a limited time. Also be aware that you need to link a credit card or a PayPal account and spend $35 to get the $100 in credit.
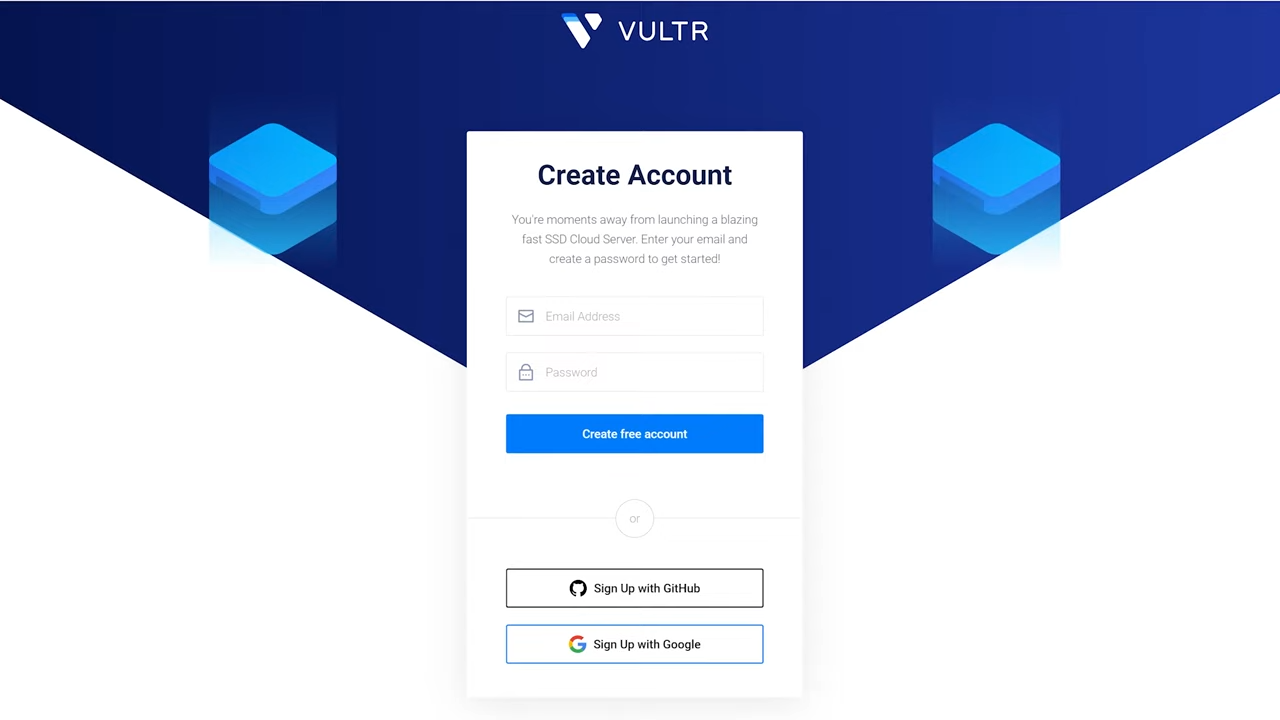
Once you have completed the account creation, you’ll be able to login. Be aware that, you might have to finish your profile settings before you can deploy servers. Once everything is complete, you can start making your machine.
Deploy Server
Go to the Product tab and here you can start the creation process by hitting the plus button or hitting the Deploy Server button.
To start with, choose the Cloud PC option. Don’t let that monthly price fool you. From here you will be able to choose the GPU you want for your cloud PC. The location availability will depend on what GPU you choose. As of now, the A40 has the most availability.
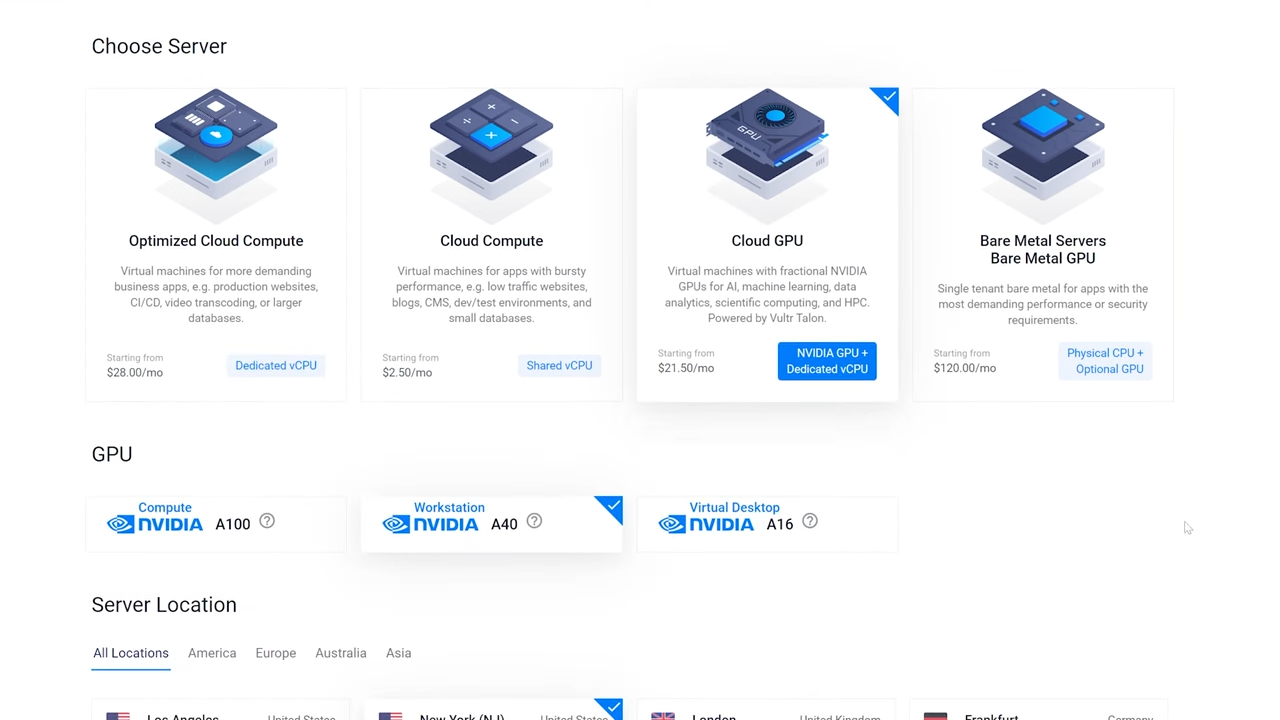
Once you choose your location, you can choose what Operating System you want. This includes all different types of Linux OS including an OS built directly for Steam and Windows. Please note that the Windows price is for a full month. This price is divided up in your hourly price. You don’t pay this full amount out the gate so no worries.
Now you’ll be able to choose your server configuration. These are preset configurations for the GPU you chose. I recommend the first option for playing most games. Remember these are server GPUs. 1/6th of a full A40 should fit most of your needs. Feel free to choose other configurations. I will be testing them all in future videos.
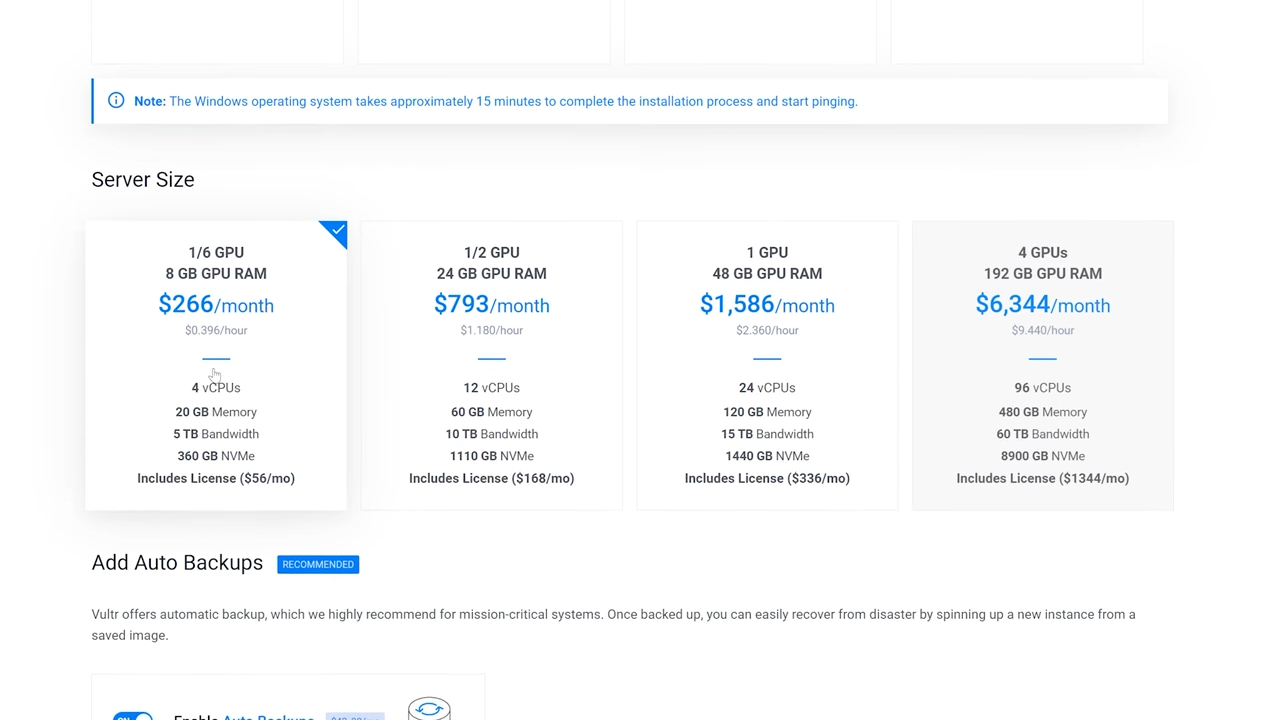
Backups are not necessary along with any of these other features but you are willing to purchase them you want them. Your monthly summary or hourly charge will be at the bottom. More about this later. Enter a server hostname and label and hit “Deploy Now” once your configuration is complete.
Connecting with Parsec
Your new server will show up under the products list. It also may take a few minutes for that machine to get started up. Now it’s time to connect to that machine. One of the best ways to play is using Parsec. If you don’t have Parsec installed on your local machine, go to parsec.app, download and install it, setup your account and verify it.
Once that is setup or if you already have Parsec, go into the overview of you newly created machine. Here you will find the overall machine stats and connection credentials. Vultr makes it easy to connect to you machine through the browser with their console window. Here you can see Windows starting up on your machine. Once Windows has loaded completely, feel free to download and install Parsec and verify this machine as well.
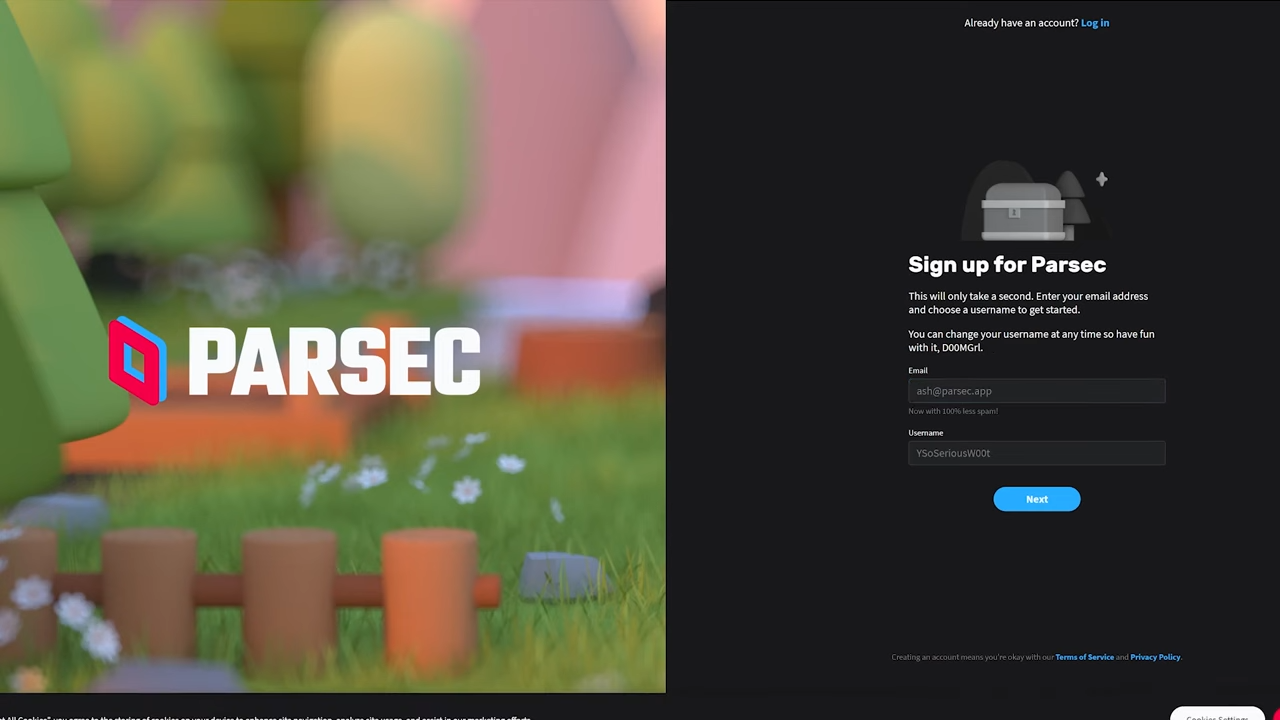
Side note: if the Vultr browser console window doesn’t seem to work for you, you can always connect through Remote Desktop and setup Parsec here.
Close your console window or Remote Desktop and connect to your Vultr machine through your local Parsec app. Now, if you are new to Parsec, I recommend reading up on how to use it. Keep your Vultr PC connection password handy and make sure to use the Parsec menu to send Ctrl + Alt + Del to enter that password to gain access. Make sure you set the correct resolution and Bandwidth Limit in Parsec and you should be good to go.
Installing Controller
If you plan to use a controller, you’ll need to install the drivers for it. If you are using any Xbox controller, here is the driver location for it. Make sure to install and restart your system for this to be applied.
Stopping you Machine
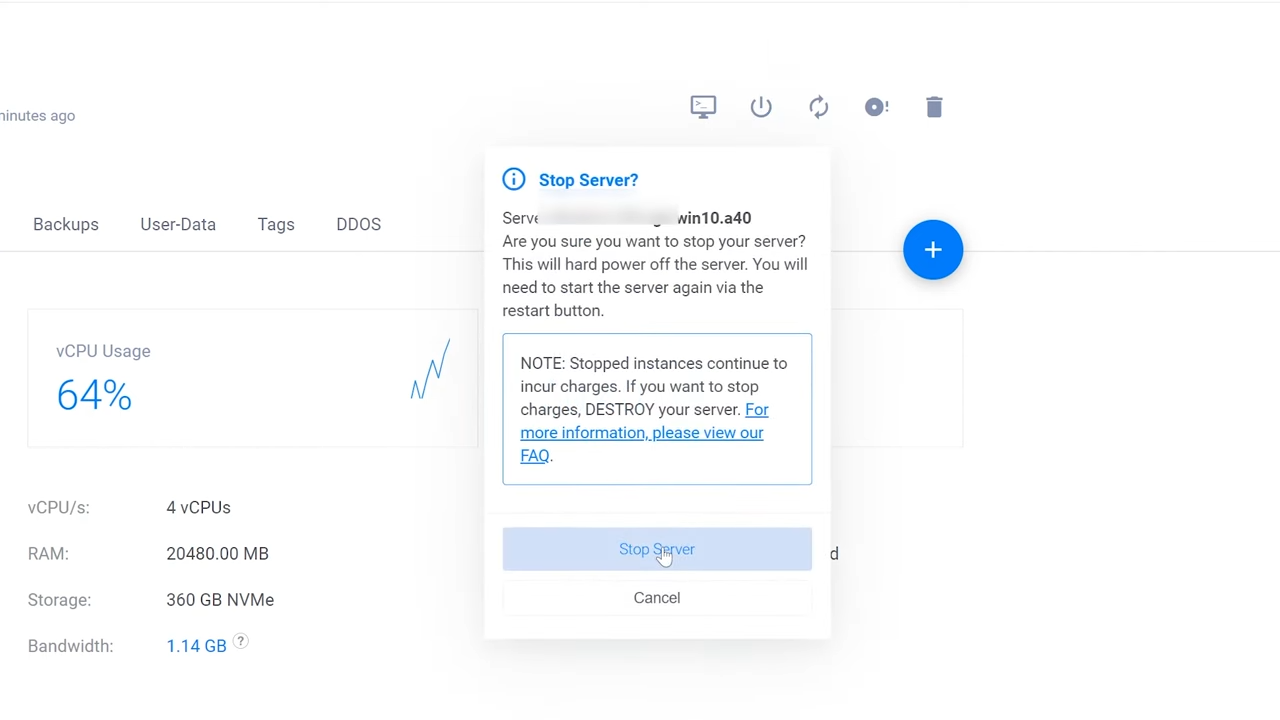
Once you are done using your machine, disconnect from Parsec and use the server Stop button to stop your machine.
Overview
A couple of things to note on your Vultr servers: Your hourly charges will incur no matter if you machine is on or off. So, stopping your machine might not matter. To avoid these costs, I recommend destroying your machine after a certain timeframe. Also, there is a bandwidth limitation on your account of 2TBs a month. If you go above this, additional charges will incur.
Overall, Vultr is a solid international cloud platform. I will have a ton of videos showcasing many of the configurations they offer and how well various games play on the platform. They also have the H100 coming which is an Ada Lovelace GPU.
Depending on how well this goes, we’ll be doing a lot more with Vultr. They have a marketplace aspect where we can make our own custom VMs. Remember, use our link to get $100 of credit but you need to link a credit card or a PayPal account and spend $35 to get the extra $100.