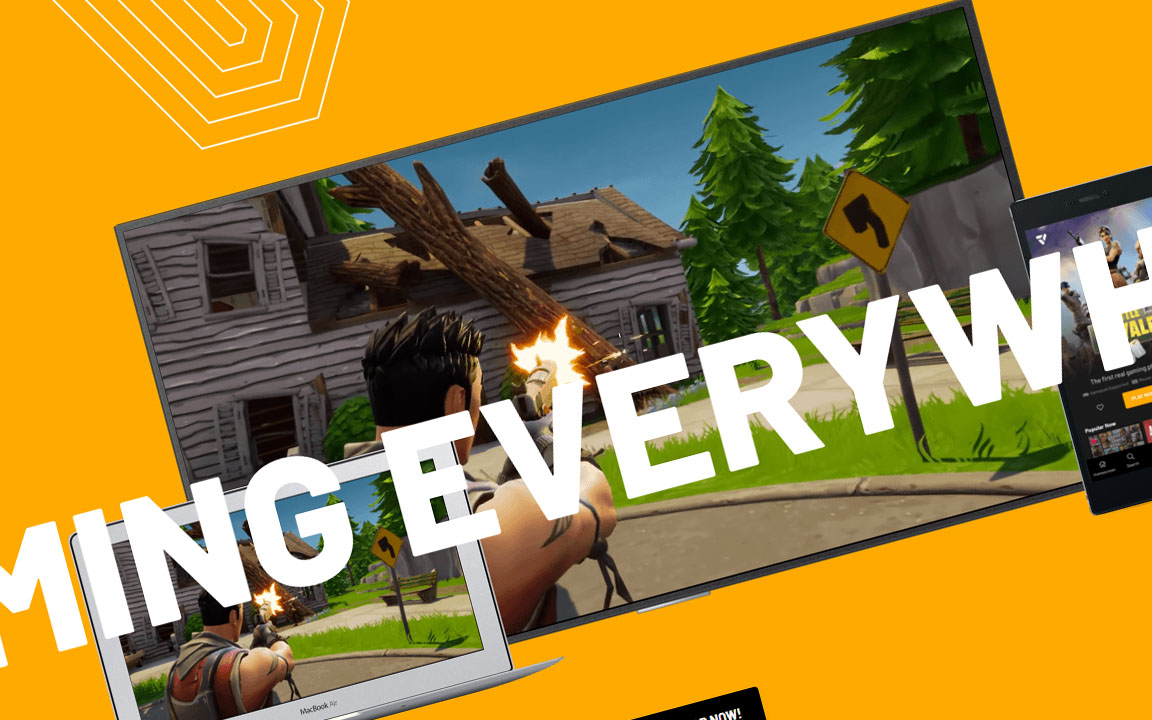Vortex is cloud gaming service that was made in Poland and currently has 15 data centers around the world. These data centers are in regions include the United States, Europe, Central and South America, Canada, and Southern Asia. We consider Vortex a middleware or “Pickup n’ Play” type of cloud gaming platform similar to other platforms like GeForce Now and Boosteroid.
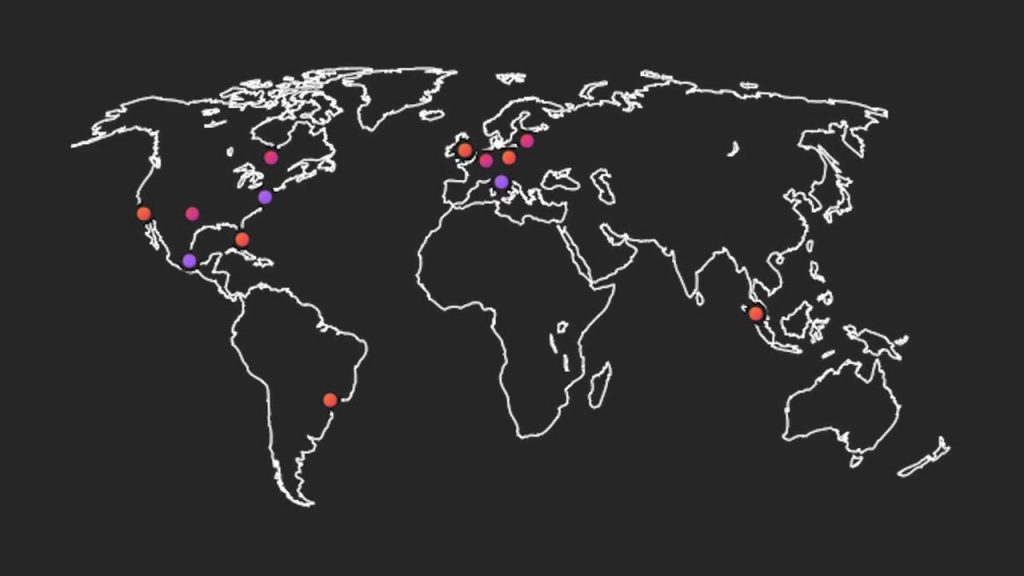
To play the Vortex service, they require an app to play on a Windows PC, Mac, or Android device. We’ll get into the details of getting setup with Vortex starting with a PC and the Vortex Windows app. Let’s dive into the Vortex!
Vortex Account Setup
You can check all the details of Vortex including the games, technology, and prices of the service without registering for an account. I would make sure to look over all the details especially the games and the pricing before getting started.
Registering for an account is free and it is required to purchase a subscription to play, of course. As you look over the games, you’ll also notice that some games are only accessible with certain payment plans. So, make sure you identify the plans associated with each game you want to play so you can pick the right plan to play the games that you want to play on this list.
Choosing a Vortex Subscription
Let’s go to the ‘Pricing’ page to sign up for a subscription to play. You’ll notice that each plan has their own set of features.
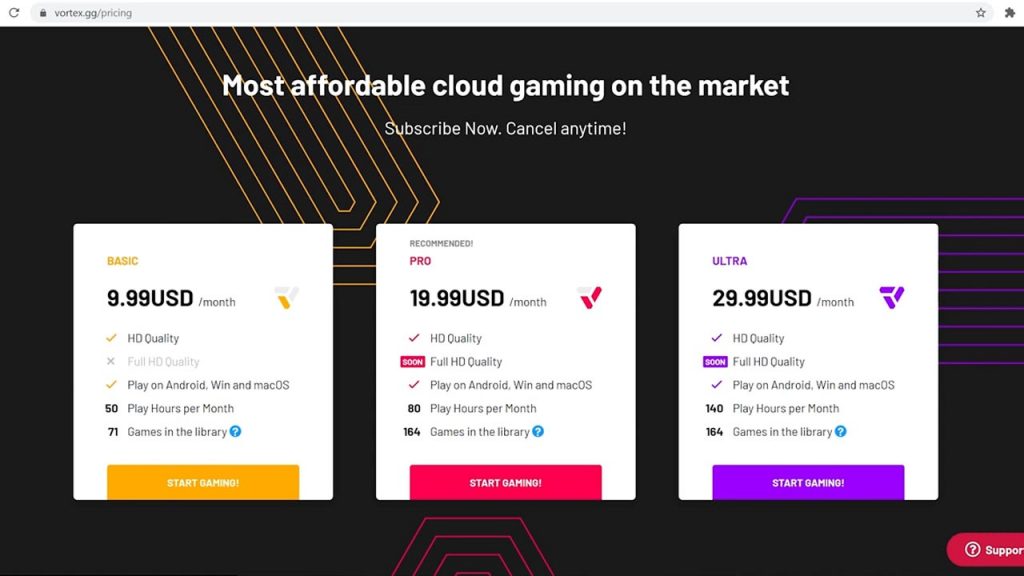
A quick note on what they offer on a monthly basis: HD Quality is 720p. Full HD Quality is 1080p which isn’t available yet for any plan but is coming soon. Another thing is that Vortex has a limit how many hours you can play per month. The Basic plan starts from 50 hours to the Ultra plan maxing out at 140 hours a month.
The Basic plan seems to cover everything I want to play so we’re going to go with this. If you haven’t already, now is the time to create an account or login so you can purchase your subscription. After you create an account and login, it will want to confirm your subscription and verify where you are located so it can put in the right data center for your location. Choose your country and postal code and hit continue.
Payment Methods
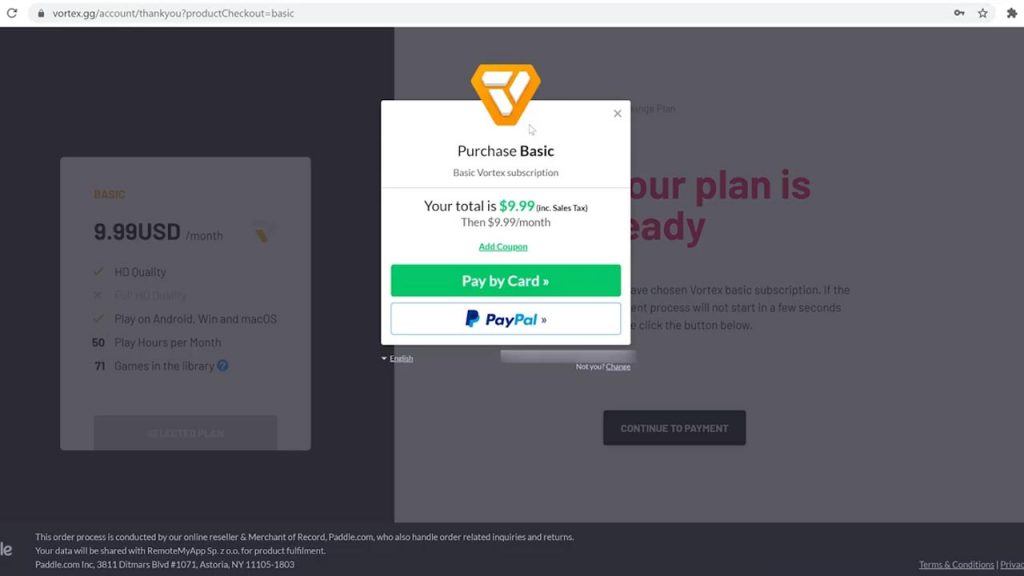
As of now, Vortex has two different payment methods. There is the standard credit card payment method. They also allow payments from your PayPal account. I am going to sign up with PayPal for this tutorial.
Account Profile
Once you have finished signing up for your subscription, it is now possible to play on Vortex. A payment successful page should appear and lead you to the Games page. But before we start playing, let’s check out our account details by clicking on the ‘Profile’ link at the top right.
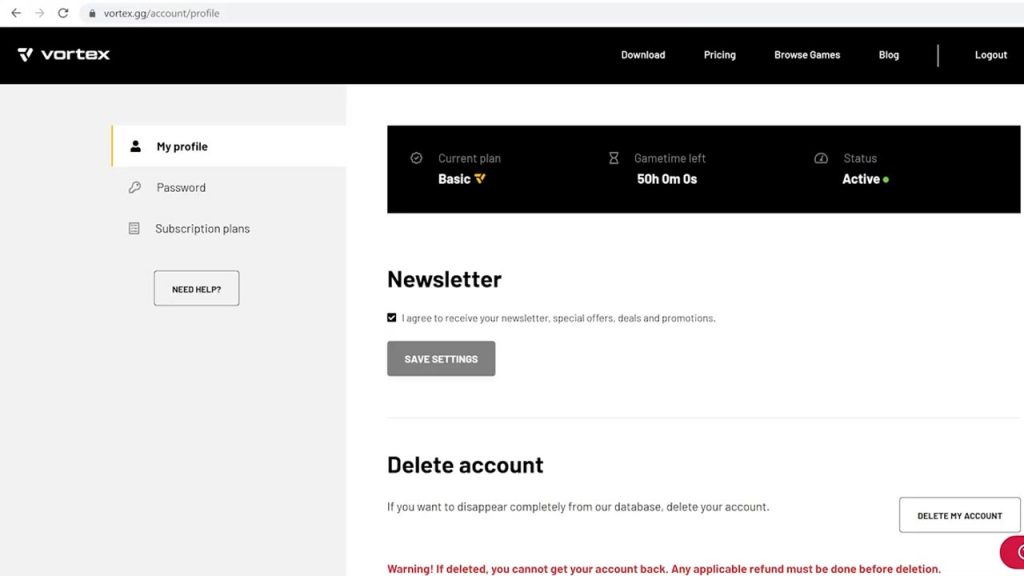
Here on the profile tab, you can see the status of your current plan which includes the plan type and how much game time you have left for the month. They also give you the option here to receive their newsletter and delete your account completely.
The Password tab on the side here allows you to change your password for your account while the subscription plans tab will allow you to change your plan to another tier and update payment information.
Download the Vortex App
To start playing, you are going to need the app. Go to the Download link on the Vortex navigation menu. You can see the 3 app choices we have here. I am going to download the Windows app for my PC and start the install once it is finished.
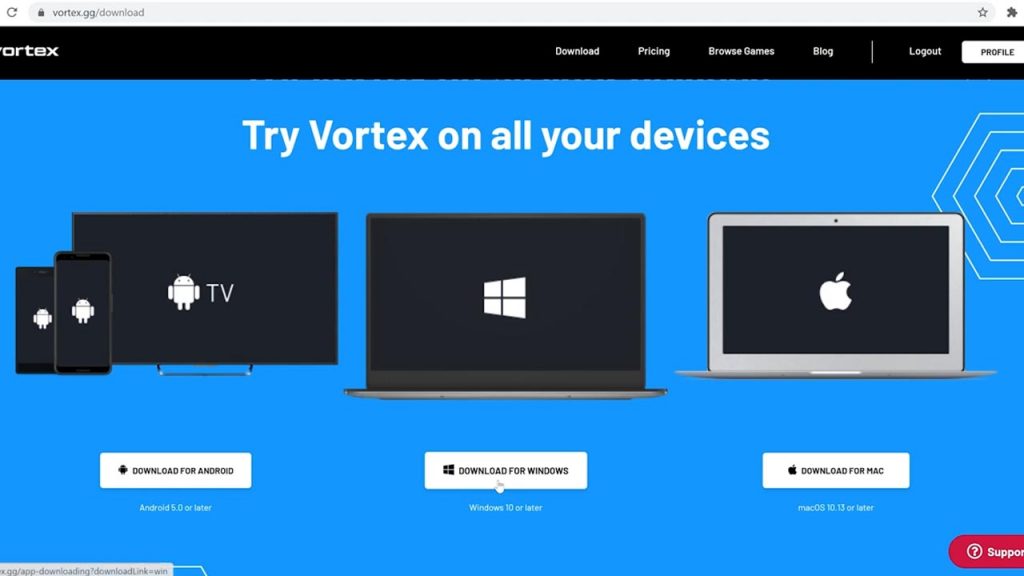
Go through the installation wizard and let the install run. Once the app is done installing, it should open so you can login to start playing your games.
FYI: I noticed that the app didn’t make a shortcut on my desktop. I had to search it on Windows 10 through the search bar, and then make a shortcut for it. Keep this in mind when finding the app on Windows again.
The Vortex App Dashboard
The dashboard of the app is basically a glorified version of Vortex’s games page but there are a couple things that are great about it that I want to highlight.
The dashboard displays the latest games available from Vortex from the start. The top menu displays games based on their game category – whether they are a Premium game, Featured at the moment, a top popular game, or part of your favorites. The side menu displays menu icons which will help you navigate through the meat and potatoes of the app.
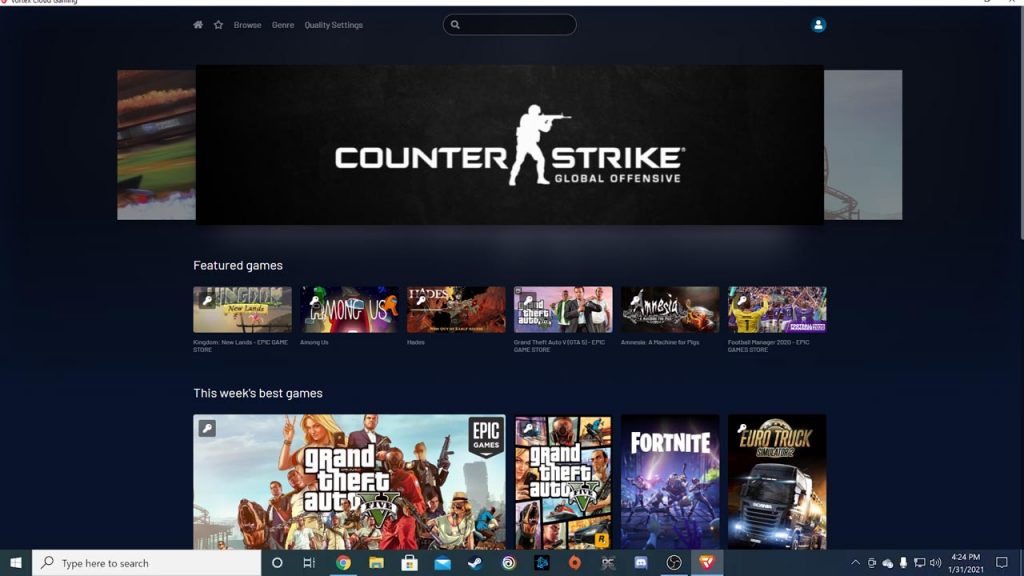
The top Vortex icon is the will get you to the front of the dashboard. The magnifying glass icon is the search tab. Search for any game on the platform by name or type. The stacked icon is the Browse games tab. You’ll actually be able to search here to filter the game you are looking for as well as being able to choose the filters by checking the checkboxes you desire.
The icons below are probably the most important. The cog is the app Settings tab lets you play with the stream quality settings. I highly recommend playing with these settings if you have problems keeping a connection to Vortex servers on your device.
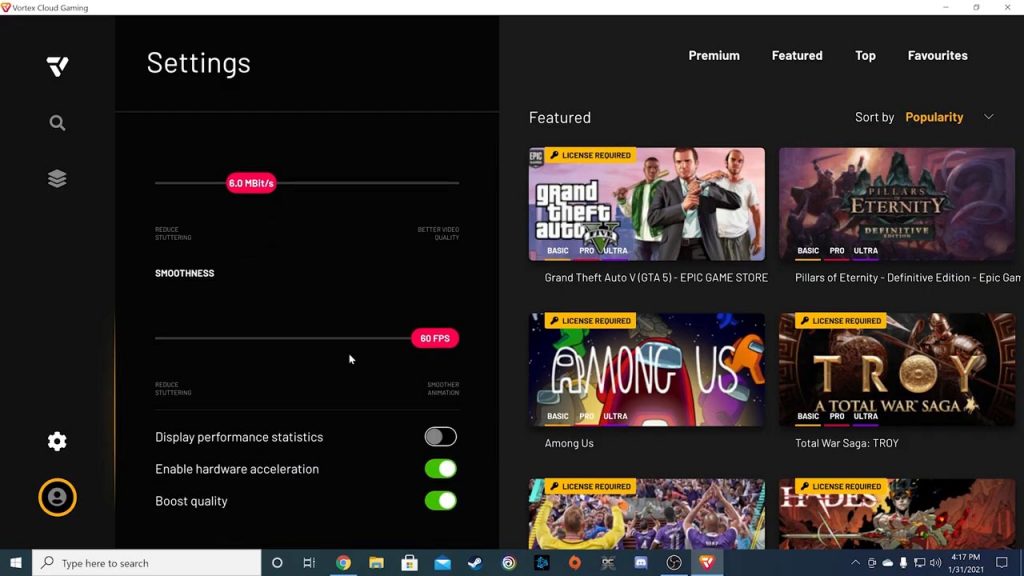
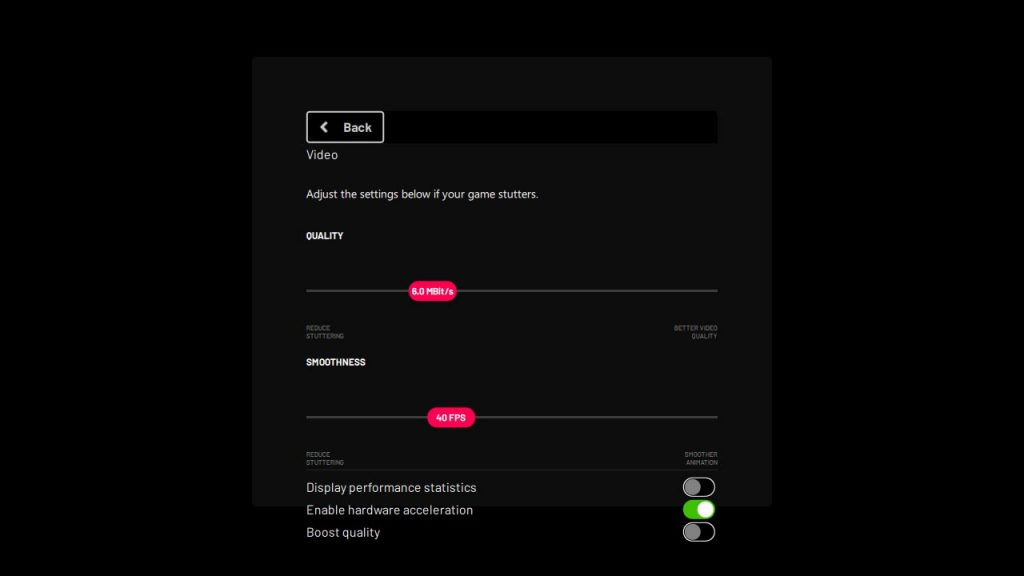
The person icon is your profile account tab. It will display your account email address, available game time left, your subscription status, along with other options to change profile settings, get support, run a speed test, invite your friends, and ultimately Log out of Vortex altogether.
Running Speed Test
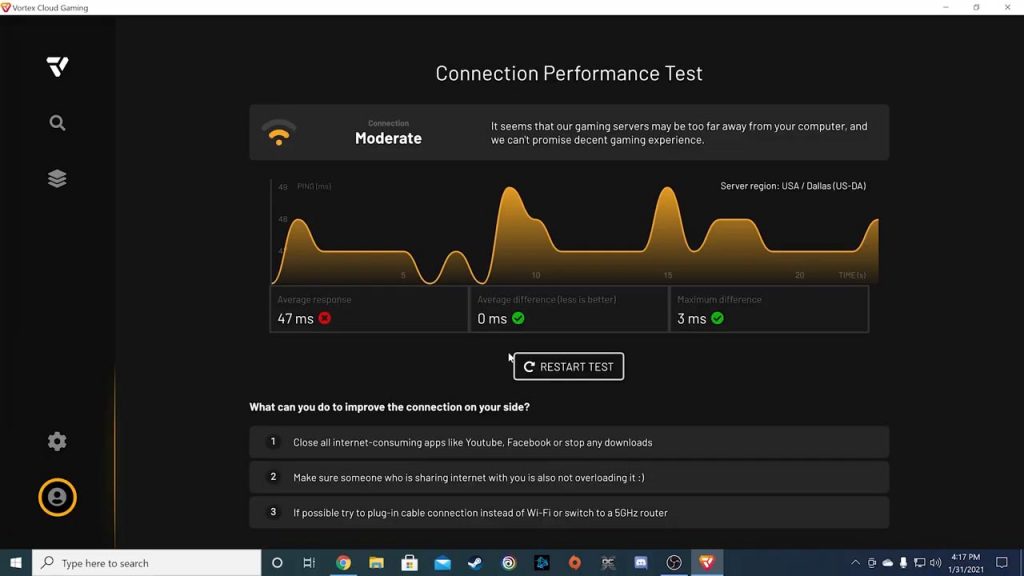
Vortex supports running a speed performance test right in the app which I think is really cool. I am located in Ohio and I am connected to a server in Dallas, Tx. Here are my speed test results. I have a ping of 47ms which isn’t optimal but also isn’t the worst.
Playing on Vortex
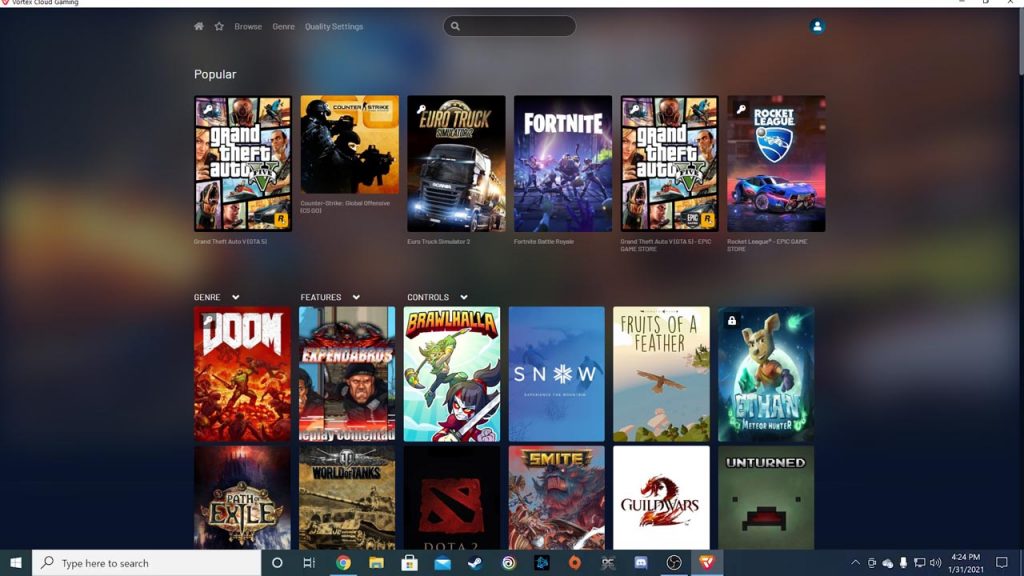
I am going to play a bit of Far Cry 5 to get started. I searched it up in the search tab and hit the Play Now button.
Third Party Game Login
As with other middleware or Pickup n’ Play cloud gaming platforms, they require you to own the games they offer through other third party game distributors like Steam and Origin.
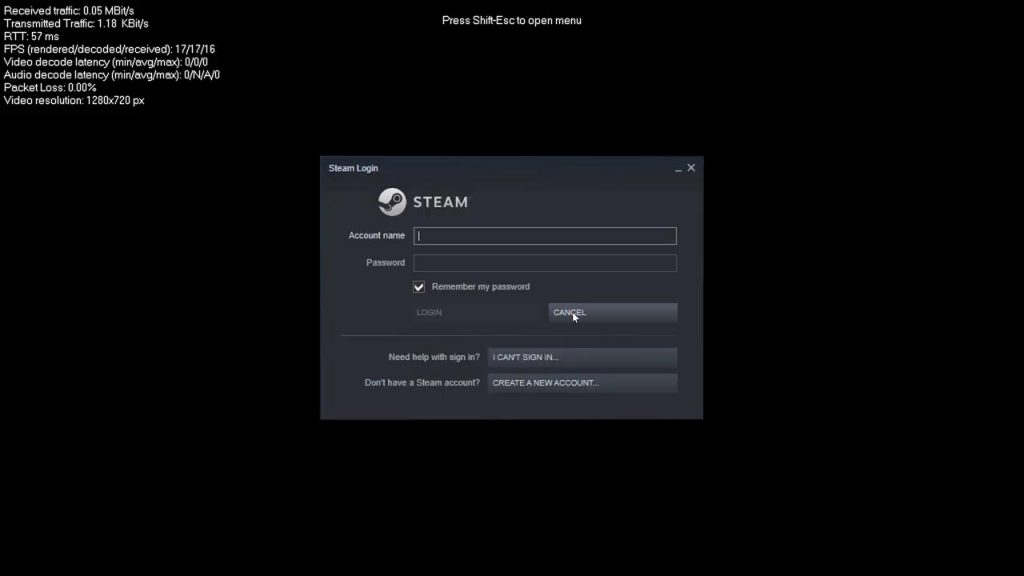
I am going to login to Steam to play this game as I own it on Steam. If you have Steam Guard, you will need to have your email handy as they will send you an authorization code through email that you will need to enter to allow the Vortex server you are using to play the game.
Once you have completed the authorization, your game will start and you can play as normal. Make sure you have your mouse and keyboard or a PC compatible gamepad ready to play your game.
Restrictions Error
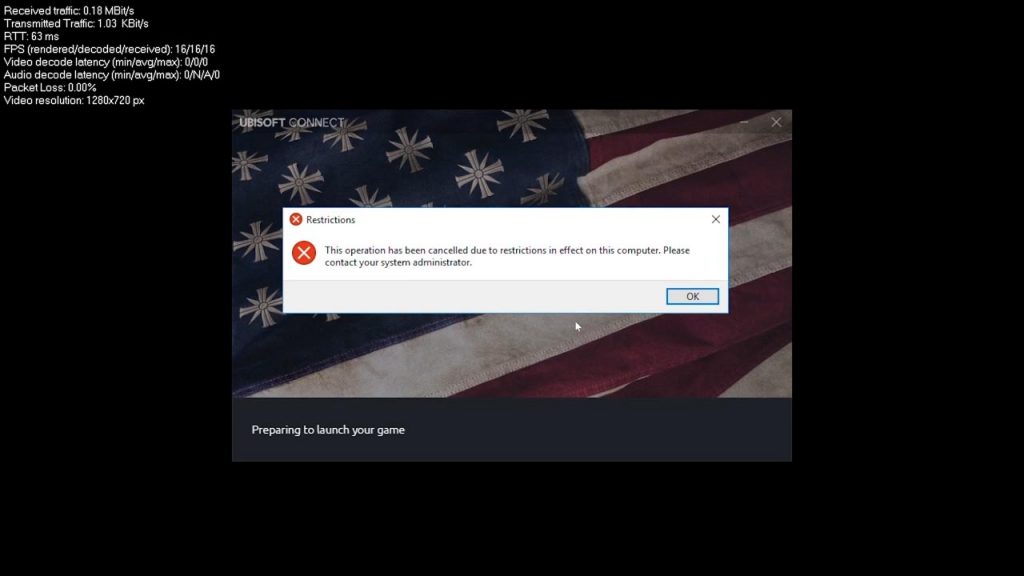
For your information, I have this error every time I have started and stopped a game. Just hit okay and you should be good to go. There should be no worries on your end.
Gameplay on Vortex

Playing on Vortex should be normal as with any other game. Remember, that gameplay is set at 720p resolution as of now and 1080p is coming soon for higher tiers.
Quitting your Game on Vortex
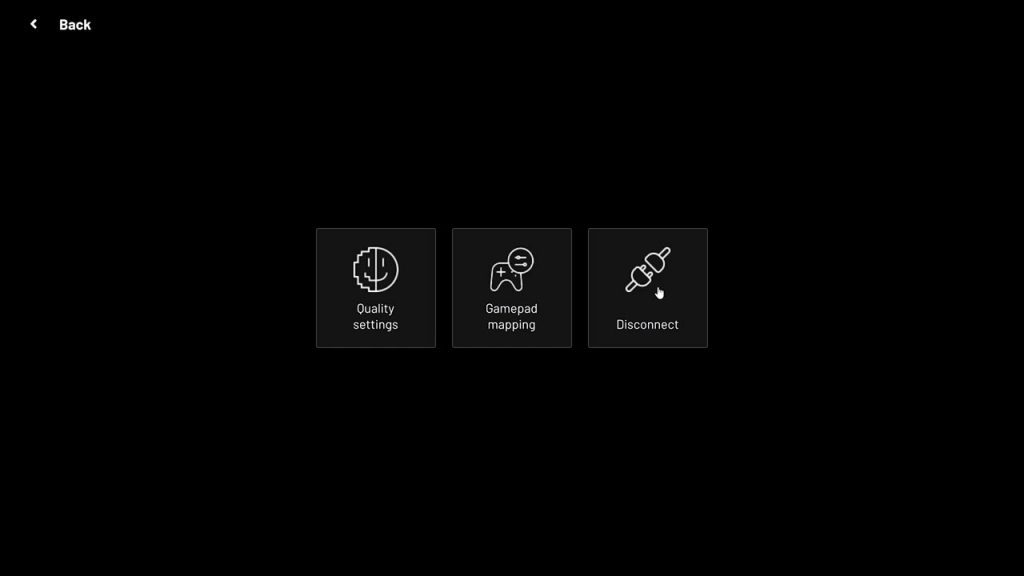
When you are ready to quit your game, quit the game as you would normally or hold down the Escape key to enter the in-game Vortex menu. You can play with the quality settings, map your controller buttons, and disconnect from the game. Hit the Disconnect button to quit your game.
Once you have left the game, Vortex will ask for feedback on your gaming session. Feel free to leave feedback or skip it altogether.
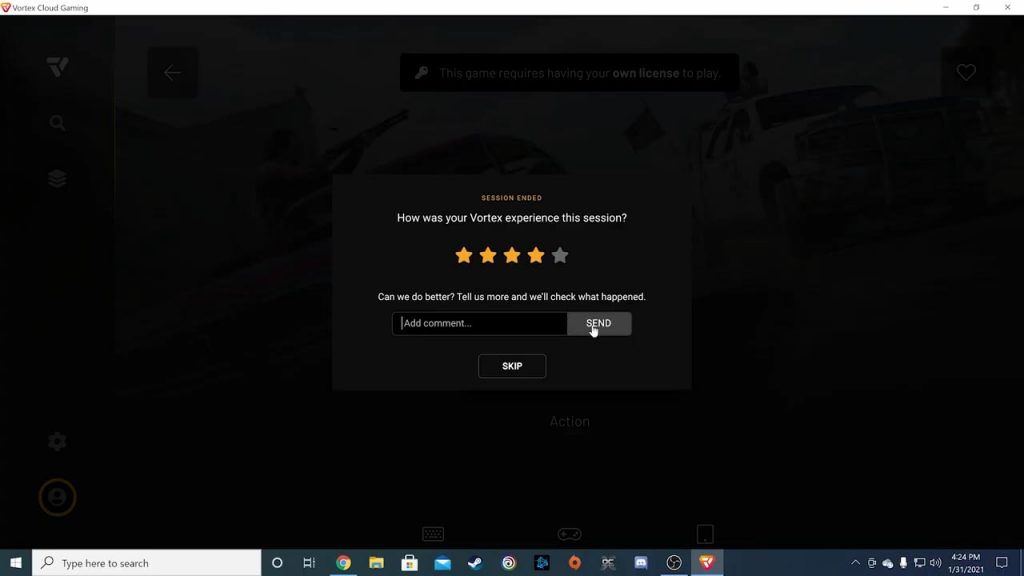
This will get you back to the app game page where you can choose another game or leave the Vortex app. You will also notice that the app has added your most currently played games under the top left tabs of the dashboard menu.
Overview
That concludes this tutorial on getting started with Vortex. What is great about Vortex is that they have a number of servers in the US and in the Americas altogether. Feel free to give Vortex a try by clicking on the link in the description and let us know what you think.
For the latest news, gameplay, and comparisons on Cloud gaming including Vortex, subscribe and stay tuned here at the only place where you can do battle in gaming heaven – Cloud Gaming Battle.