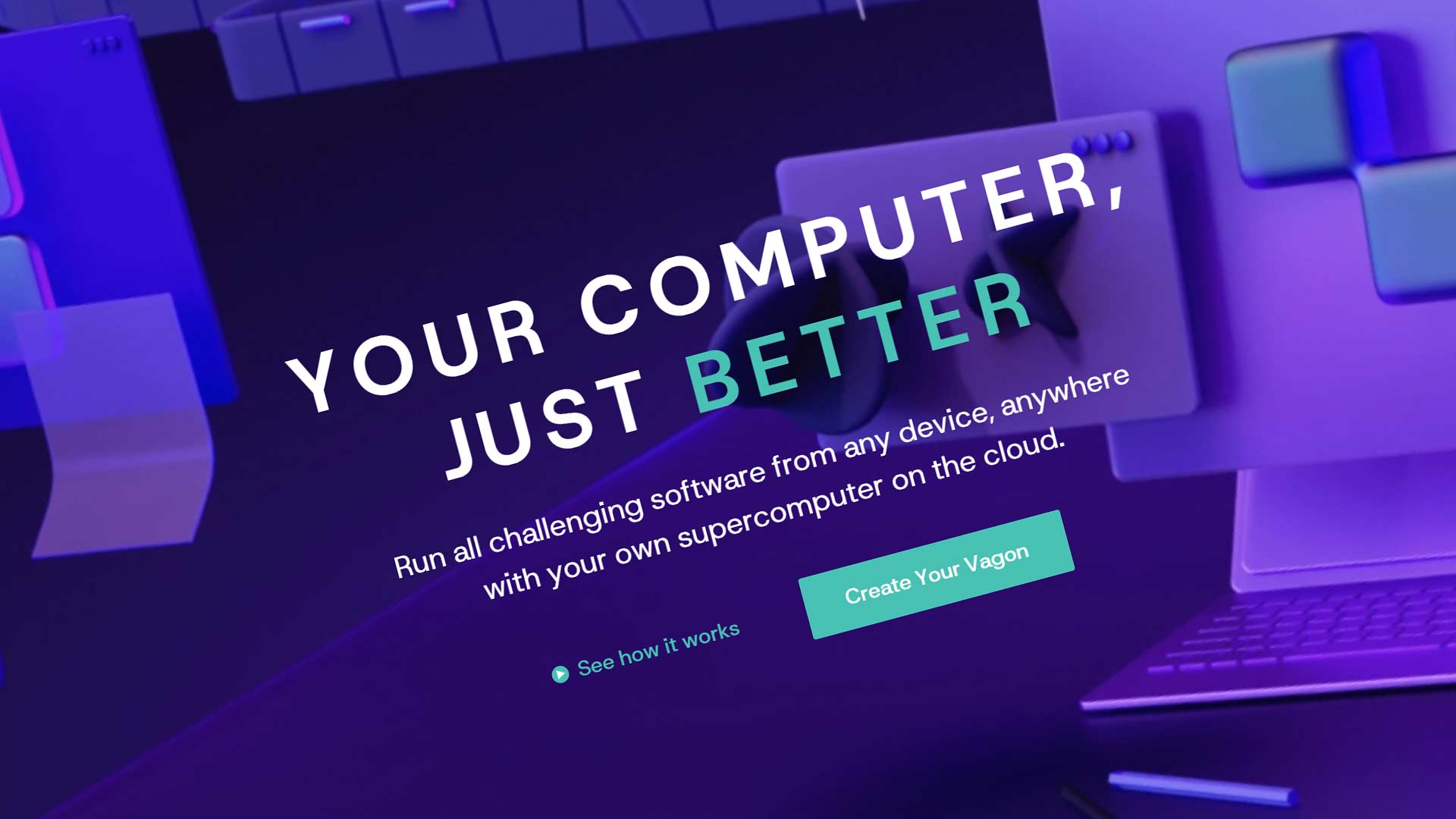Vagon is a cloud computing company that provides cloud PC solutions for designers, professionals, creatives, engineers, educators, gamers, and more. We’ll show you how to setup your cloud PC to run PC games through their portal and setup with Parsec. Let’s get started with Vagon.
Platform Overview
Vagon has Individual, Business, and Enterprise solutions for different PC scenarios. They use Amazon Web Services for their cloud computing needs. They offer to try out their lowest cloud PC – the Planet tier, which is AWS’s lowest Instance ‘g4dn.xlarge’ which consists of 4 vCPUS, 16GB of RAM, and the NVIDIA Tesla T4 which is close to the GTX 1080 in performance.
Account Setup
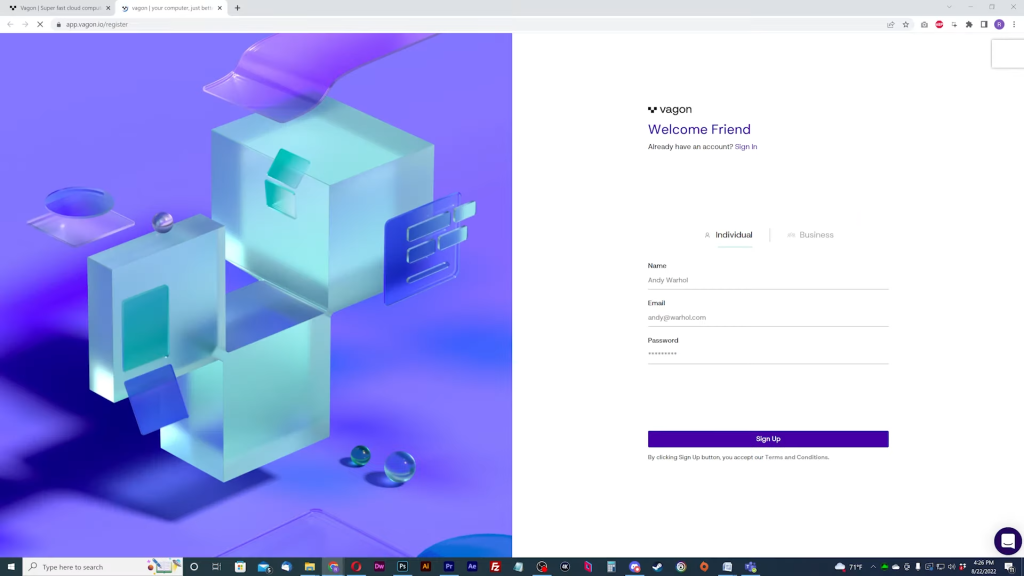
To try the service or setup your PC, you have to register for an account. Once your account is registered, login and your account dashboard will appear. Here you will be able to create you cloud PC.
Create Machine
Hit Create Computer. Choose ‘Other’ on the type of machine. Now choose your location. Please note that Oregon, North Virginia, and Dublin are the only locations with the A10G GPU which is similar to the RTX 3080. If you are unsure on which location to choose from, run their connection test on their connection performance page. Pick the one with the lowest number. Anything below 30 will be ideal.
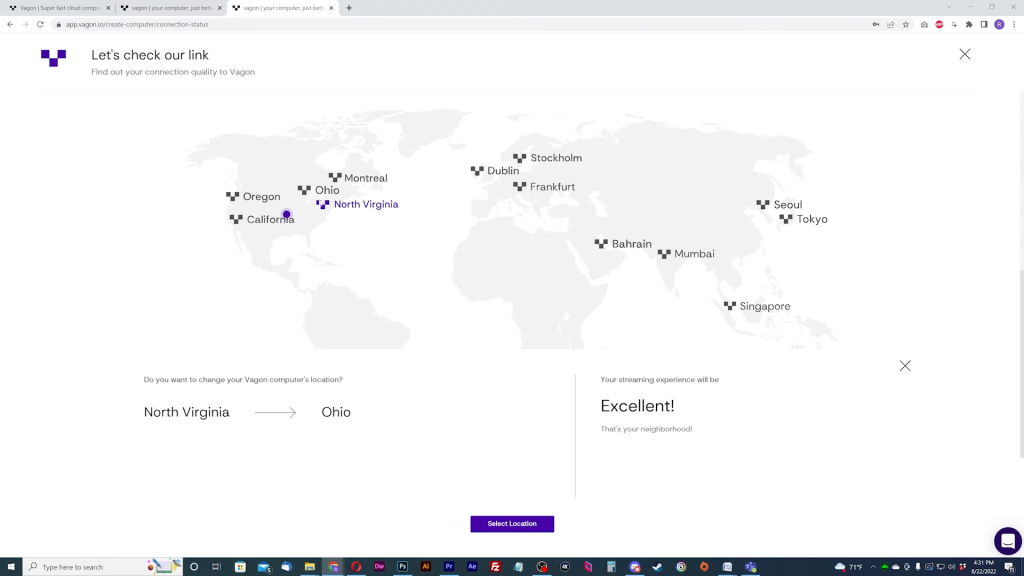
You’ll have the option to select pre-installed apps and disk storage. You don’t need to choose any of these apps. If you want more storage than 75 GBs, choose more at the bottom but this will cost more monthly.
Vagon has a monthly subscription fee for storage and an account balance for PC usage. This also includes 5GBs of cloud storage and Windows for free.
Choose a dollar amount to add to your account balance and continue. Vagon only allows the Stripe credit card payment method. Enter you payment information to finish creating your machine.
Vagon Dashboard Tutorial
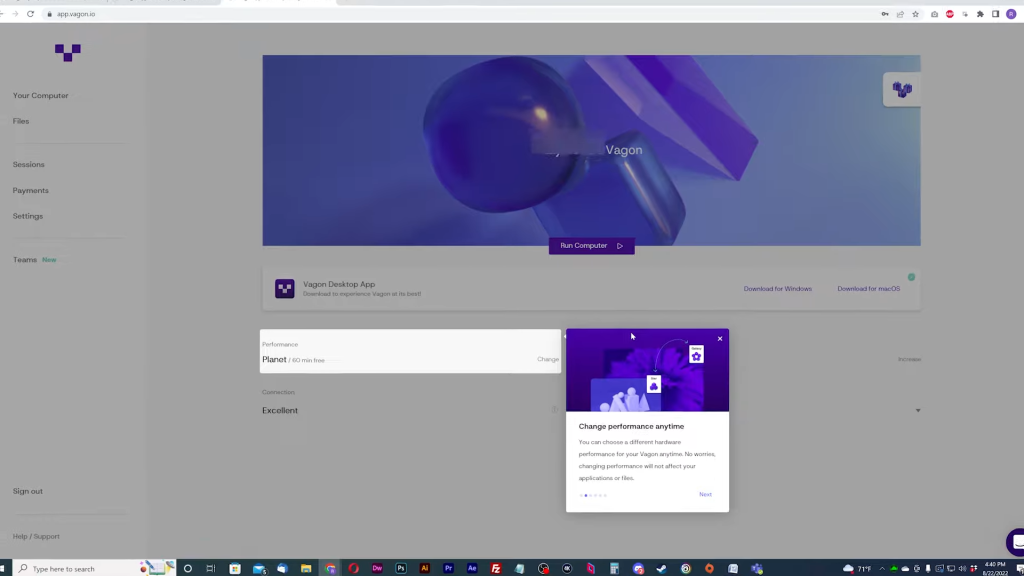
Once you machine is created, you will be given a quick rundown of how to use the dashboard. Feel free to upgrade your machine performance, add additional disk storage, and transfer files to your cloud storage. The other links below are for viewing a log of active sessions, viewing payment transactions and adding new payment methods, and settings has your personal info and account settings.
Vagon Desktop App
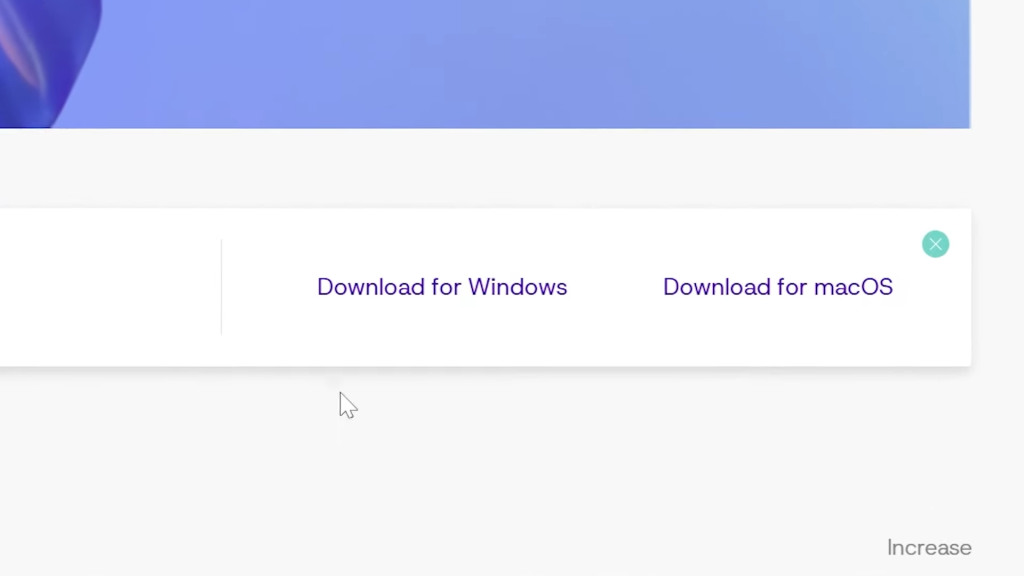
Vagon has a desktop app that works just like the website. Feel free to download the app for Windows or Mac. For Windows, this is not an executable so you’ll have to extract the files into a folder on your desktop and then make shortcut for exe to put on your desktop. Run the app and login like you would on the website.
Start You Machine
Hit ‘Run Computer’ to start your computer up on the dashboard. It will ask you to confirm which tier you want to use and hit ‘Run Computer’ again. Your machine will take a minute or two to startup and you can use the website or the desktop app to manipulate your cloud PC the way you see fit.
App Quick Settings
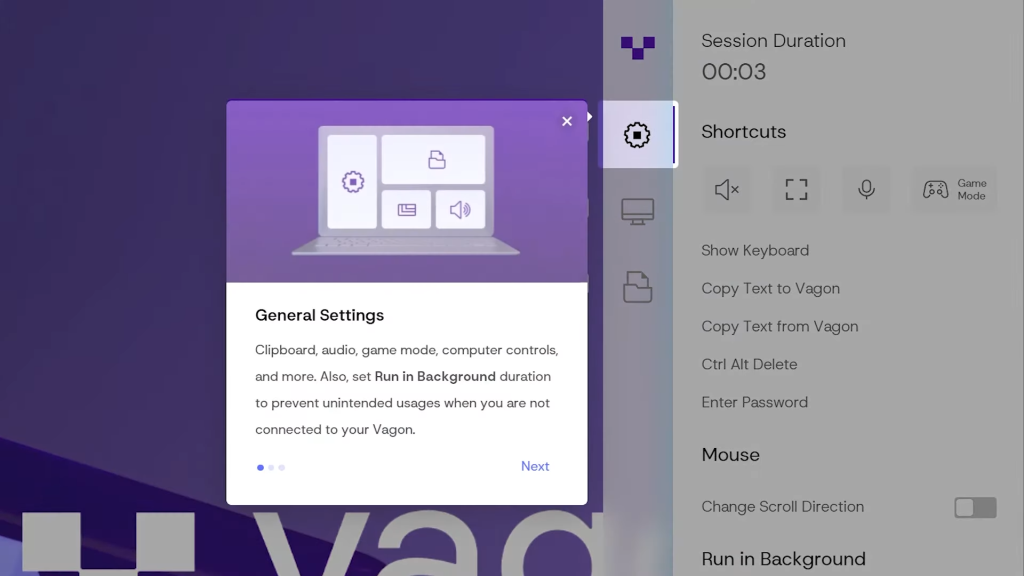
Before you begin, it’s good to know how to mess with the stream settings for your cloud PC. The Dock menu icon is located on the right of the screen where you have access to general stream settings, stream display settings like resolution and FPS, and lastly access to the cloud storage. You also have the options to end the session and return to your dashboard and turn off your machine. Plus, if you need and help, you can contact support with the support icon.
Playing Games on the App or Parsec
From here, it is possible game on the native Vagon app with some games, but not all games run the best. I highly suggest installing Parsec to play your games with. If you don’t have Parsec on your personal local PC, download it and install it. Create an account with Parsec if you don’t have one.
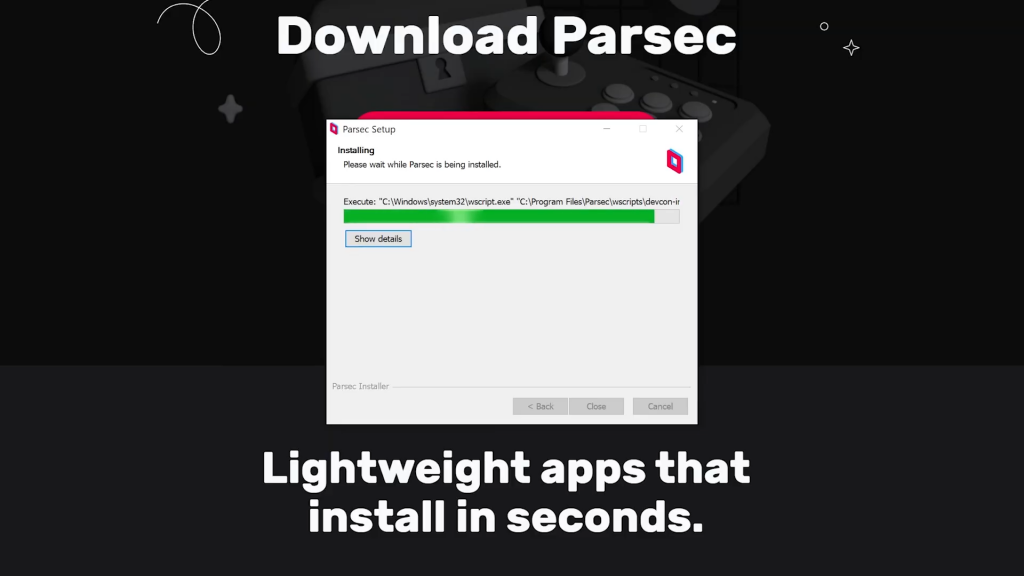
After you’ve signup and installed Parsec, login on with your local PC first. Once you are logged in locally, go back to your Vagon machine. Download Parsec the same way you did on your local PC and sign-in. You will have to verify this machine once you signed in through email. Once you do, sign in through Parsec on your Vagon machine one more time and that virtual PC will now be connected to Parsec.
Disconnect from the app or the Vagon website and connect through Parsec on your local PC. Parsec also has their own client menu where you can manipulate the stream to your cloud PC. I recommend reading the documentation on how to use Parsec for further information.
Shutting Down Vagon
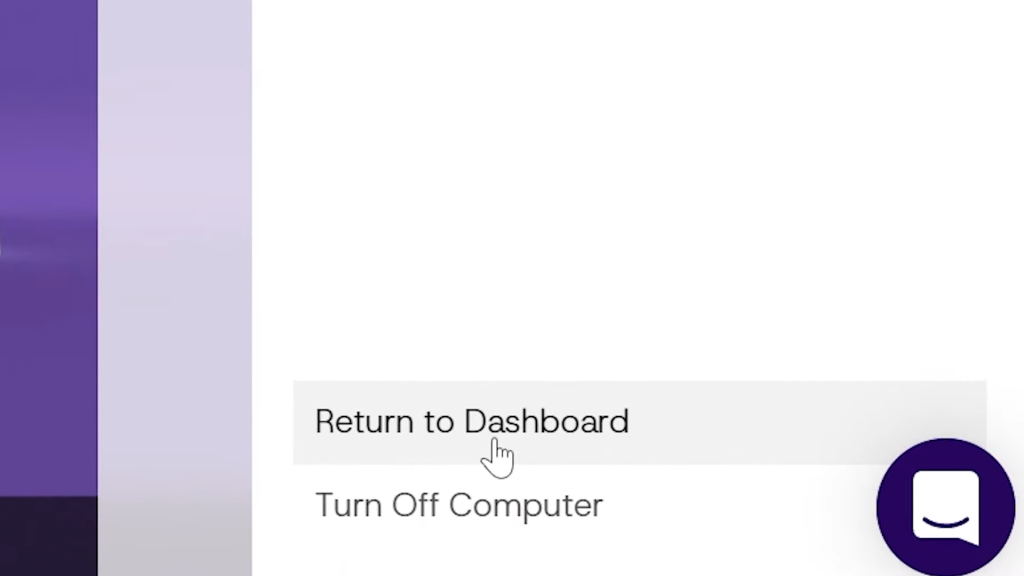
Go ahead, download, install, and play the games you want to play on your Vagon machine. Once finished, disconnect from Parsec or the Vagon app and don’t forget to shut your machine down from the website or through the app. Please remember this especially if you didn’t set an auto Turn-off time. Even if you did, you should shut it down to avoid any additional charges.