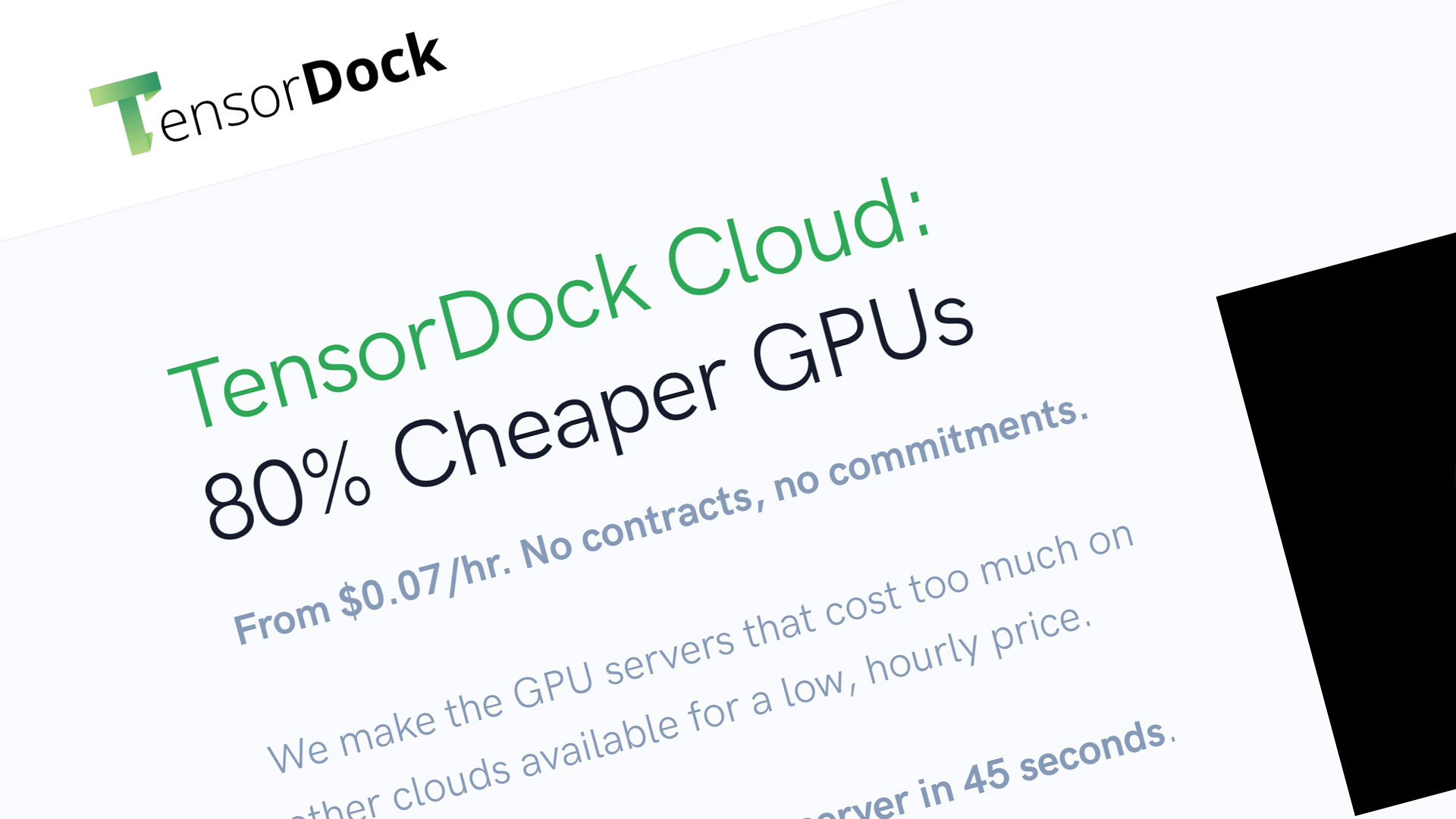TensorDock is a cloud GPU platform designed for machine learning, rendering, and of course cloud gaming. They sport GPU cloud products that cost usually between 70% to 90% cheaper than competing products on the market. Plus, they are developed in-house by their 100% US based team.
Looking to get started setting up a machine with TensorDock? Let’s see what they are all about.
Deploying a Server
Click on the Deploy a GPU Server to get right into setting up your custom GPU cloud machine. This will be your create-a-machine page with a fixed box on the right side to track your progress.
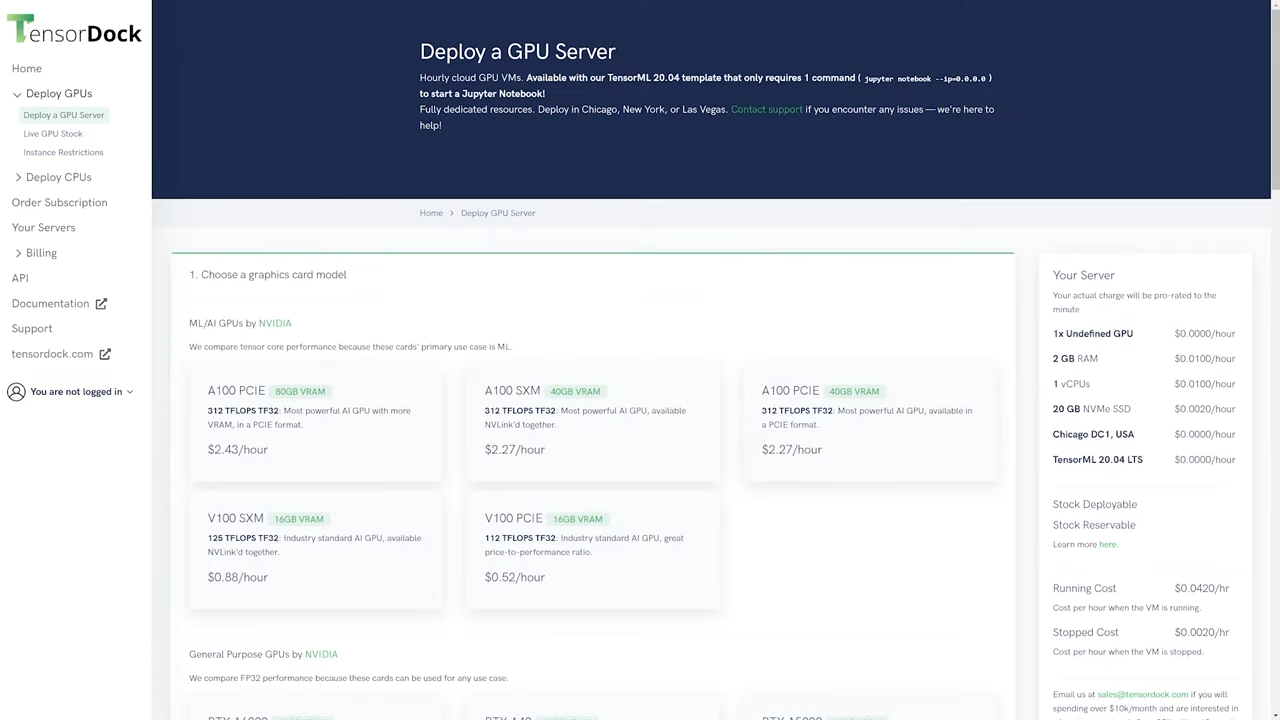
Logging in
You do have to have an account with TensorDock to deploy a server. I recommend registering for an account first. Once you have registered your account and logged in, I recommend depositing some funds for your server.
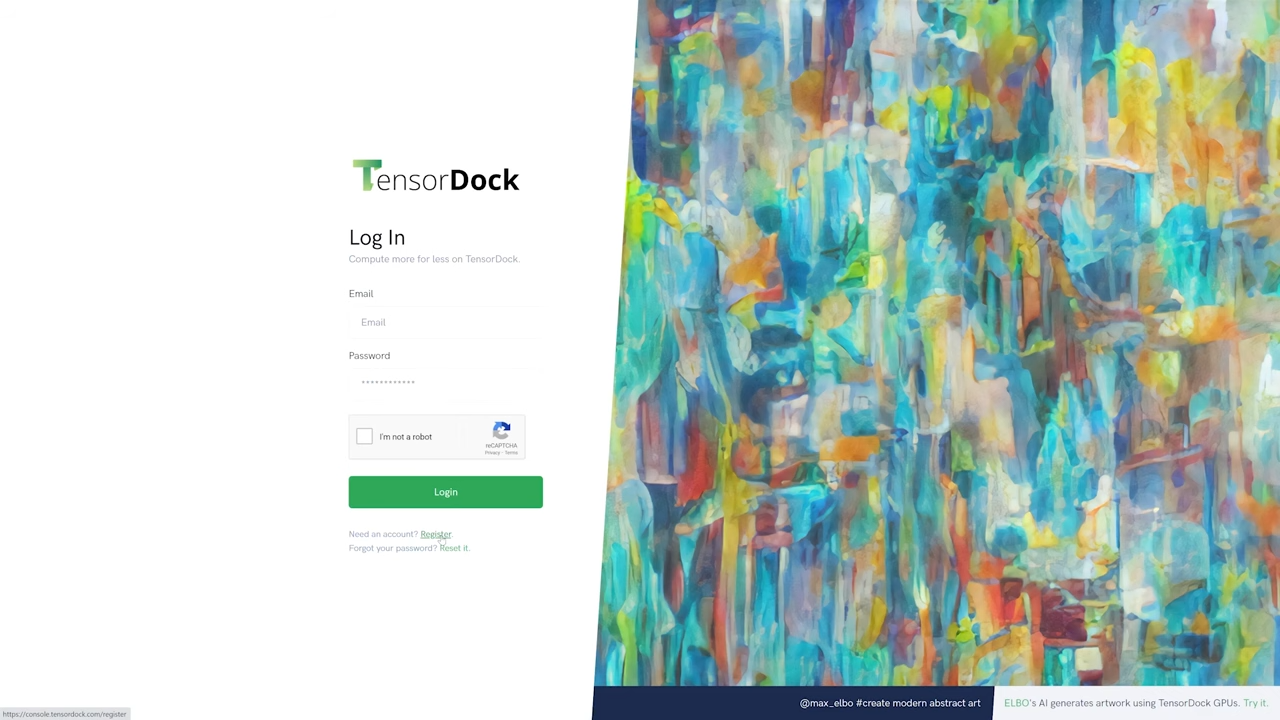
TensorDock accepts credit/debit card payments using the Stripe payment method. Enter your payment information and complete your purchase. Then you can customize and deploy your server.
Create-A-Server
You’ll start by selecting a GPU. The first set of GPUs are Machine Learning/Artificial Intelligence GPUs so we’ll stay away from these for gaming. You’ll want to stick with the General Purpose GPUs. Feel free to choose any GPU you can afford to pay for by the hour here.
TensorDock has also allowed you to select how many GPUs you want, the amount of RAM, and even the number vCPUs assigned to your virtual machine. Of course, this includes the cloud storage that allows you to go up to 10 TBs of data.
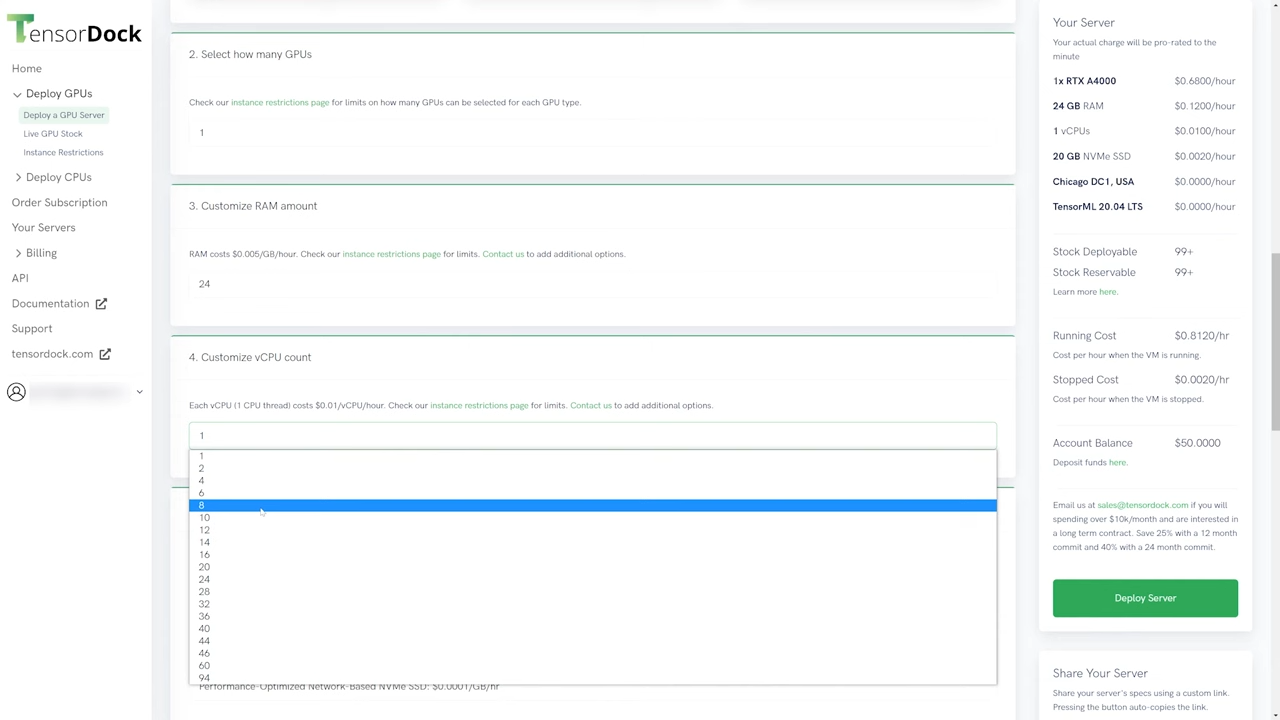
You’ll then select a suitable location for your machine. TensorDock is only available in the USA as of now.
The last configurable option is selecting the operation system. They have a number of different machine learning operating systems, along with Ubuntu Linux, plus Windows 10 at the bottom. You do have to bring your own Windows 10 license.
Last thing you’ll need to do set your machine Username, Password, and a name for your machine. Make sure you remember this because you’ll need it for Remote Desktop and settings up Parsec.
If you have noticed, the side panel on the right has a running total of your machine configuration. This includes the cost of the machine when it is running and when it is stopped. To figure out the minimum monthly price of your machine, take the stopped cost and multiply it by 720 which equates to 30 days in a month.
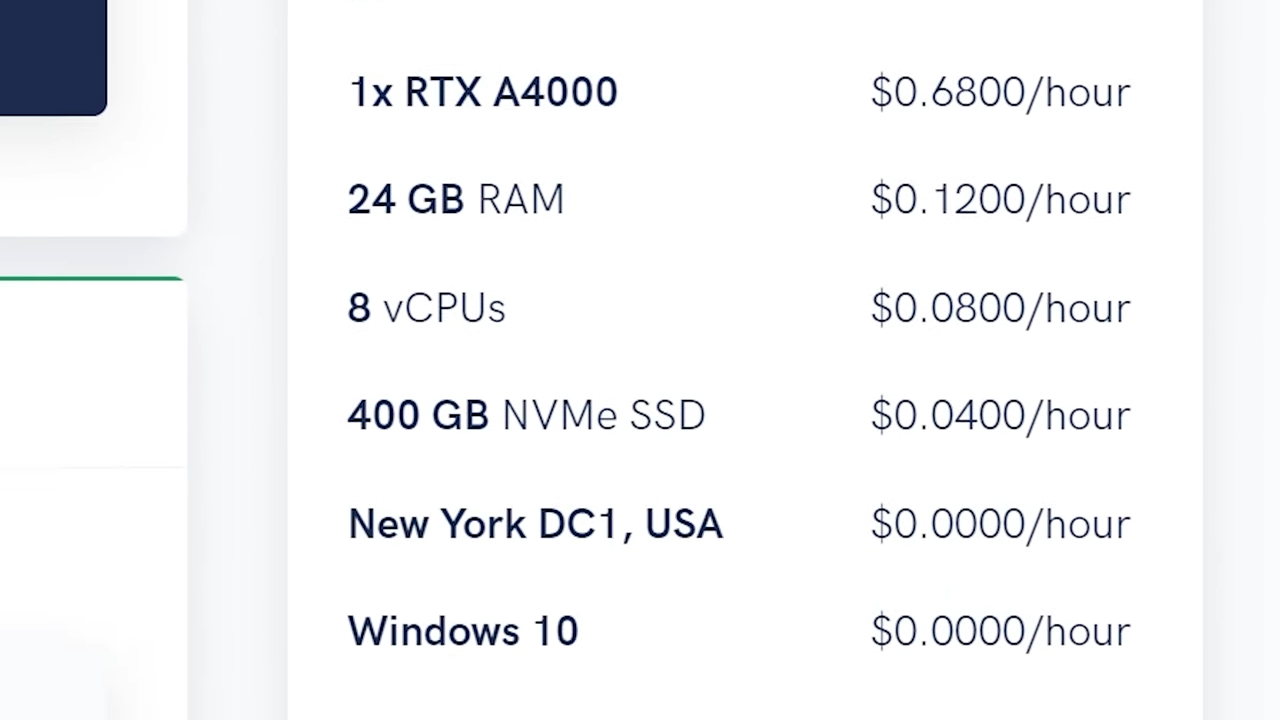
Hit Deploy Server and your server will be configured for use. Once it is deployed, it will let you know and you will be forwarded to the server overview page. Here you’ll be able to see and overview of your server credentials, billing details, and server actions for controlling your machine.
The actions tab will be the most important on this panel. You’ll be able to Stop, Start, Restart, Modify, and Delete your server all from this tab.
Setting up Parsec for Gaming
Now is a good time to get Parsec setup for your game streaming. If you don’t have Parsec on your personal local PC, download it and install it. Create an account with Parsec if you don’t have one.
After you’ve signup and installed Parsec, login on your local PC first. Once you are logged in locally, login to your TensorDock machine through Windows Remote Desktop with the credentials they provide. Install Parsec your TensorDock machine as you did on you local PC. Sign-in with your Parsec account credentials. You will have to verify this machine once you signed in through email. Once you do, sign in on your TensorDock machine one more time and that virtual PC will now be connected to Parsec.
Now you can close the Windows Remote Desktop connection and connect through Parsec on your local PC. Parsec also has their own client menu where you can manipulate the stream to your cloud PC. I recommend reading the documentation on how to use Parsec. I noticed that the machine resolution resets every time I log on to it so I change the resolution every time I play.
Overview
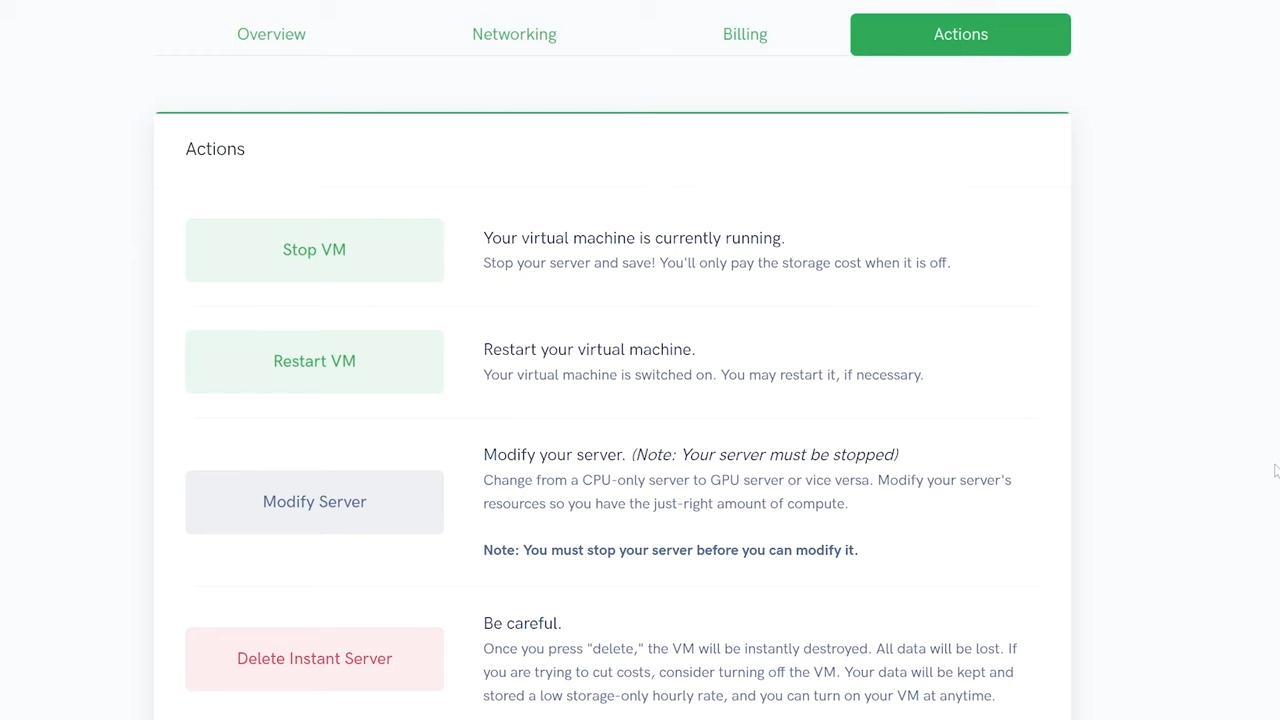
When finished with your machine, don’t forget to hit Stop VM to shut your machine down in the action tab.
Make sure to use code CGBATTLE to get $10 in credit.
After putting $5 in your Account
Overall, TensorDock is very well maintained yet cheaper costing solution to build your own cloud PC.