Have you ever wanted to rent a high-end PC so you can install and play whatever you wanted on it, whenever you wanted? The Cloud Gaming service – Shadow PC will be the perfect choice for you.
Shadow allows you to stream a high-end PC to all the devices it supports. Shadow supports many different devices including Windows, Android, and Apple devices so don’t worry about if your device is supported. Shadow requires a monthly subscription and is decently cheap so you should be able to afford playing top of the line games every month without having to worry about updating your PC.
Getting Access
If you are able to get access to a Shadow PC right now, then you are one of the lucky ones. Shadow is a is on Pre-Order as they are expanding their PC services so actually getting a PC is pretty hard to come by if you don’t already have a subscription.
Now, if you have your Shadow PC and are looking to getting started, we have a basic overview to get started with your Shadow PC.
Getting the App
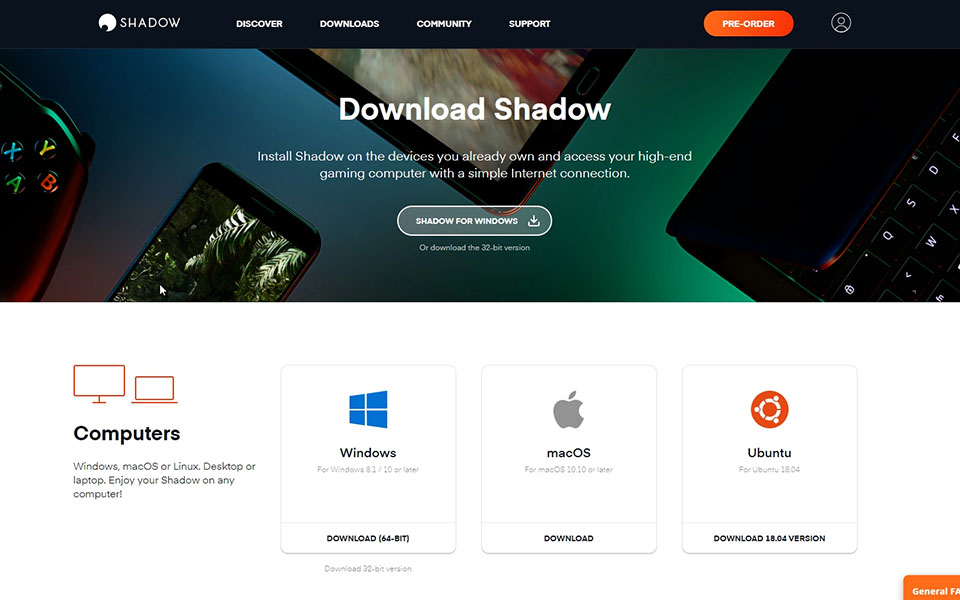
The first thing you are going to want to do is go to the website and download the app from shadow.tech. Once you are at the home page, click on the Downloads link at the top. The top download will present the correct download for your system. Go ahead and hit that download or choose another from the list below.
Once done downloading hit the install and let it run through its process just like any other application on your computer. You’ll see the loading of the application launcher open from here. This is where you will Login to your account and to activate your Shadow PC.
Logging in and Authorizing your PC
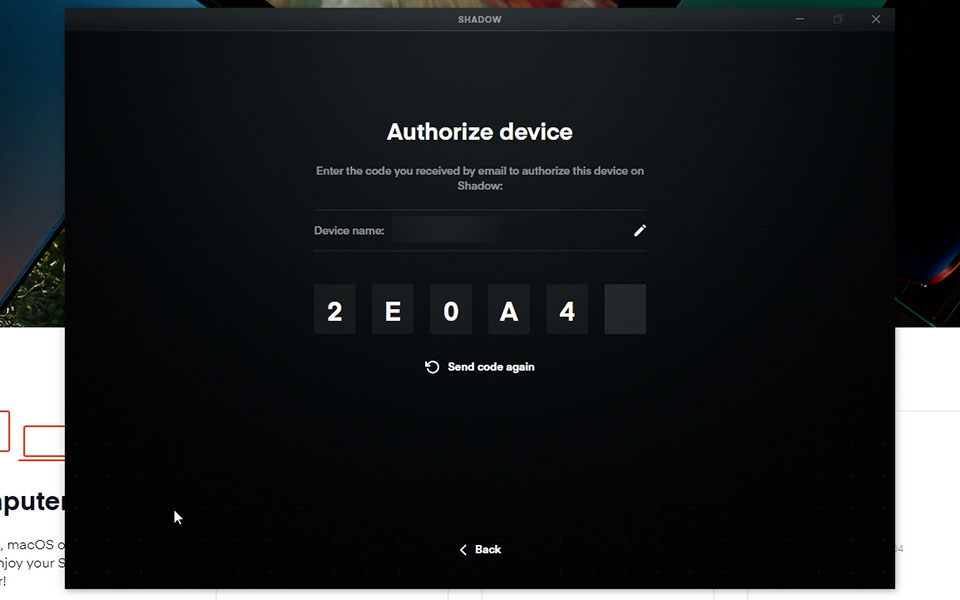
After you put in your credentials to Login, keep your email handy because Shadow will send you a verification email with a code to authorize the device you are on to use the Shadow PC.
If you have a successful login and authorization, Shadow is going to want to go through a PC diagnostic test so it can determine what settings are best for your setup. If your internet is not the best, Shadow might give you some suggestions on how to improve your connection speed.
Hitting Continue will finally get you to the Home Screen of the Shadow app. It will display a changelog of app updates and features. From there you can go right into launching your Shadow PC.
Shadow Launcher Icons
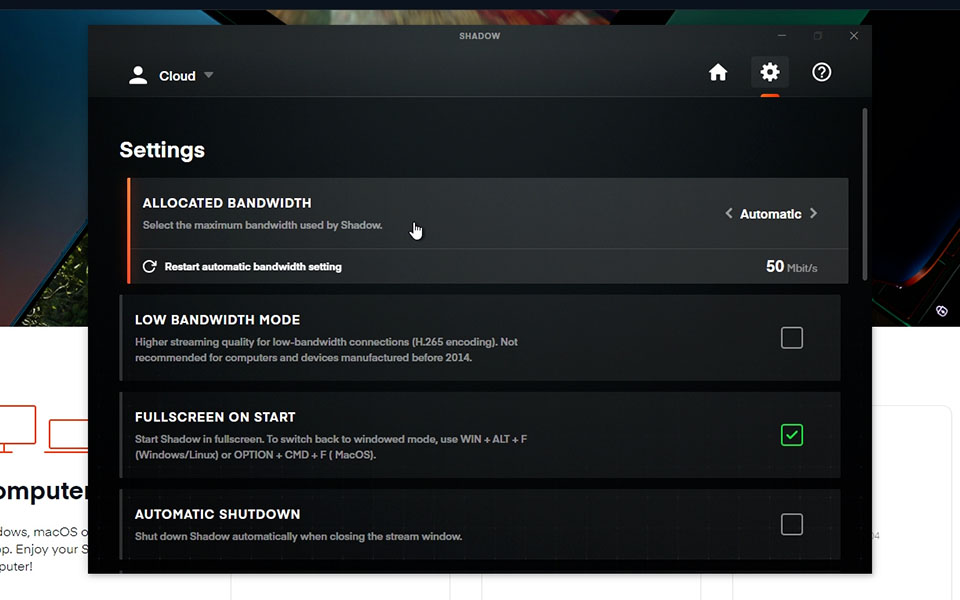
Before we dive right into launching your Shadow PC, let’s check out some of these icons on the app launcher.
The person icon in the top left corner is your user setting dropdown. The will give you the ability to change your account settings, send feedback to the developers, or logout of Shadow.
The gear icon next to the home tab is the settings tab. Here you can change app settings specifically for your PC configuration. I wouldn’t mess with these settings until you have actually tried a using your Shadow PC first. I also would only recommend messing with these settings if you have a lower-end PC to get the best performance out of your machine while using your Shadow PC. Take a quick look at these to see if you would need to modify any of these settings down the road.
The question mark icon is the Help tab. Here you can find out the status of the Shadow service. You will also be able to see any help pages and contact support for any questions you might have. The help tab also features quick tips and keyboard shortcuts to help you out while using the Shadow system.
Using your Shadow PC
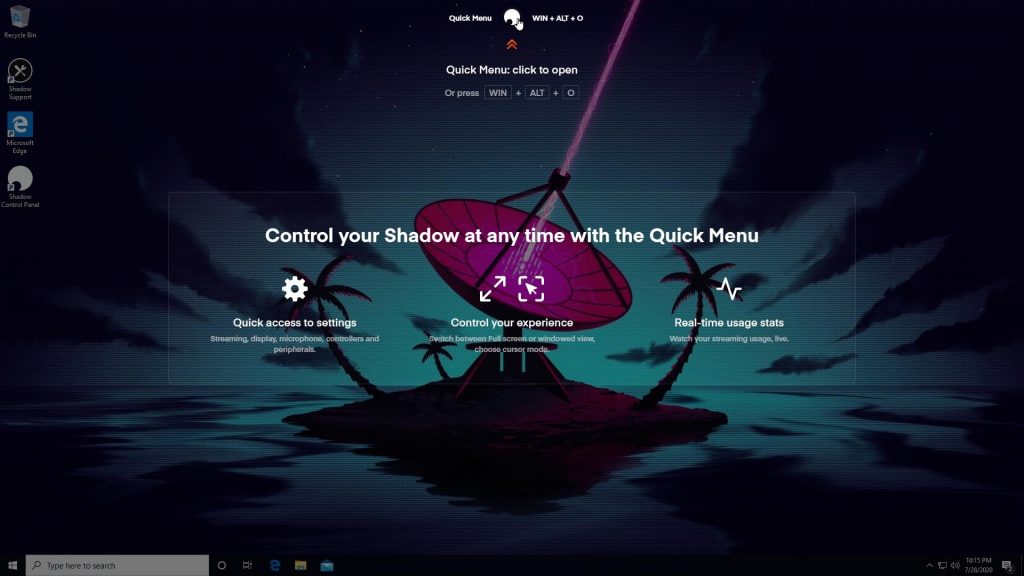
The first time you start your Shadow PC, it will start setting up your custom Windows PC up with the latest updates and graphics drivers it needs to run your games properly. Be prepared to wait a few minutes. It took about 5 and a half minutes to compete the setup.
You are now into your Shadow PC. I’m sure you have also noticed that things look familiar. Your Shadow PC is basically a high-end Windows PC in the cloud. As long as you have a subscription and the service is up, you can login to your Shadow PC and use it.
One of the most important things to know about how to use your Shadow PC is the Quick Menu. You can access the Quick Menu by hitting the Shadow logo at the top or by hitting the Keyboard Keys WIN + ALT + O.
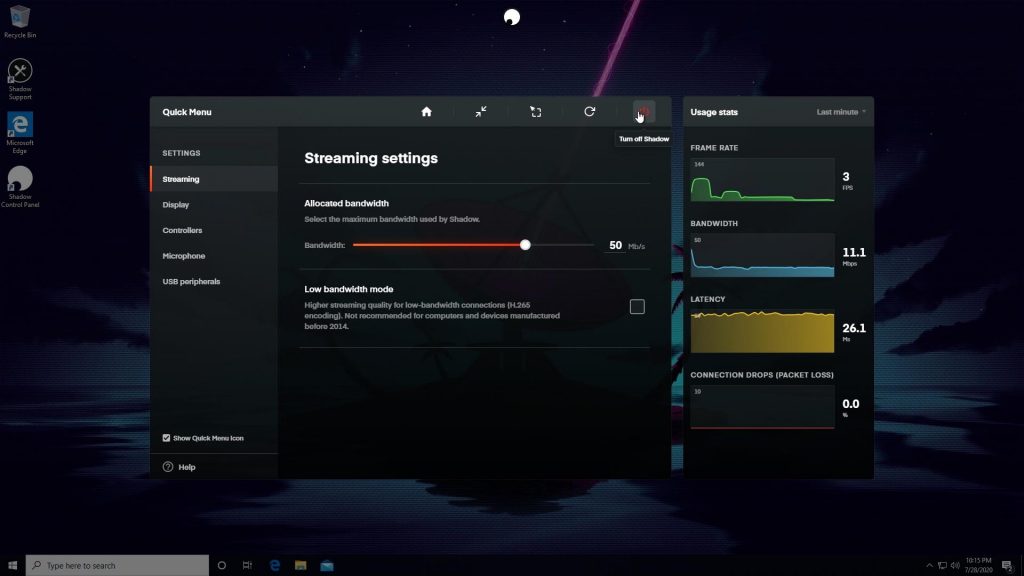
The first thing you will notice about the Quick Menu is the wonderful feature of the usage stats that are displayed in real-time on the right hand side. The Quick Menu is the gateway to the your Shadow PC and the gateway out of your Shadow PC. You’ll notice that your options like exiting and going windowed screen are all at the top of the Quick Menu dashboard. It allows you to connect all your peripherals including your controllers, microphones, and any other USB devices you may have.
You’re off and running! Have fun with you new high-end cloud PC. Install what you want and play when you want as long as you have a decent internet connection.
Testing the Shadow Speeds
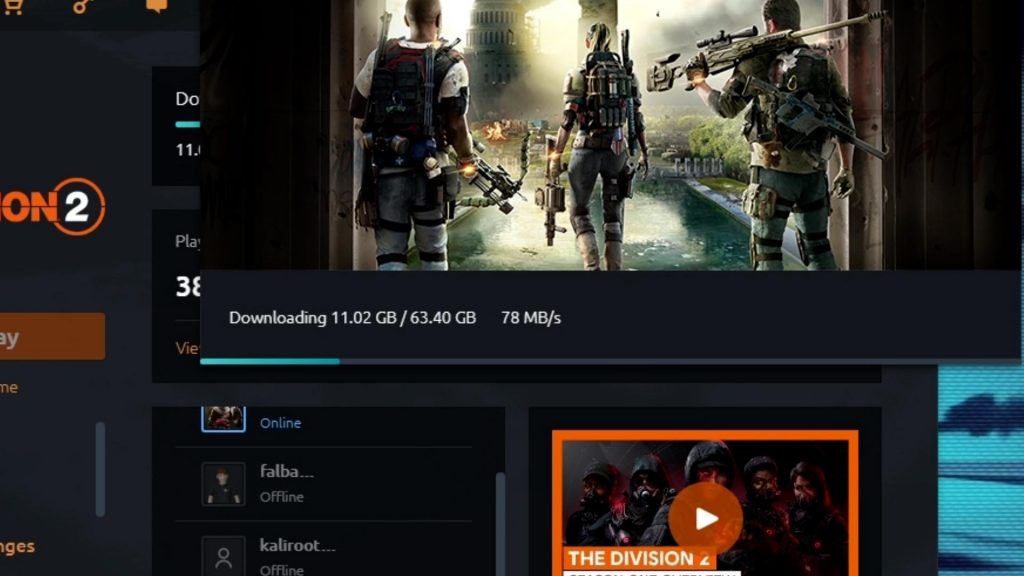
One of the first things I tested was how fast games were downloaded to the system. As you can see, I was getting upwards of almost 80mbps on the Shadow systems.
Remember that this is just for one game. Thins might not happen for all games. It could be more or less depending on the service you are downloading from and the available bandwidth at the time.
Overview
Shadow PC is a dream for PC gamers who don’t want to drag their hardware everywhere to play top of the line games. It’s like being able to have a high-end pocket PC everywhere you go. If you are the PC gamer type, signup now so you can get full access as soon as they open more PCs up for usage. Check out our Shadow category for more articles on Shadow Tech
If you liked this Shadow PC walkthrough, give us a like and feel free to subscribe so you can get the latest news, gameplay, and comparisons on Cloud gaming at the only place where you can do battle in gaming heaven – Cloud Gaming Battle


