PlayStation has their on-demand game streaming service for many of their PS exclusives and current to older PlayStation games called PlayStation Now or PS Now. PS Now can stream games through the cloud on your PlayStation console or through the Windows app on your PC. They currently have over 700 games in the PS Now gaming list with many more added monthly. We’re going to go over how to get started with PlayStation Now on your Windows PC. Let’s get playing.
Downloading the PS Now App
You can easily get the app for PS Now through your PlayStation and signup for a subscription through there. It’s slightly different on the PC so the first thing to get started with PS Now on your Windows desktop is to download the app from the PlayStation website.
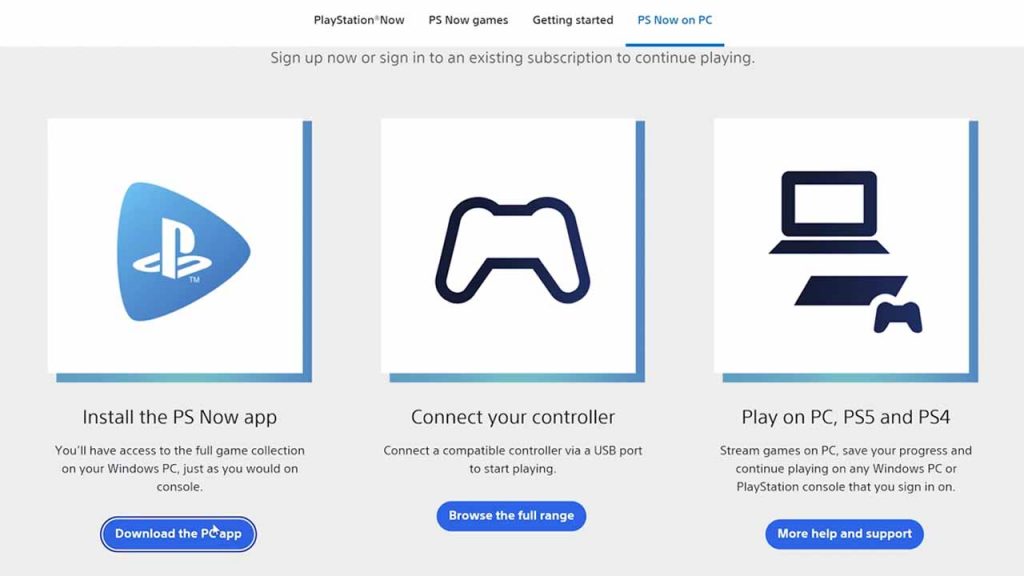
Go through the standard install wizard and open the app once completed. It will then ask for your date of birth to customize for your age bracket. The dashboard of all the PS Now games available will be here categorized by genre then alphabetically.
The next thing to do is sign in with your PlayStation account. If you don’t have a PlayStation account, you’ll need to sign up for one. Be careful when selecting an ID. This will be your PSN Id that will be displayed for other gamers to see. Once your account has been successfully created, update your personalized content for your account and then login to the app with your new account.
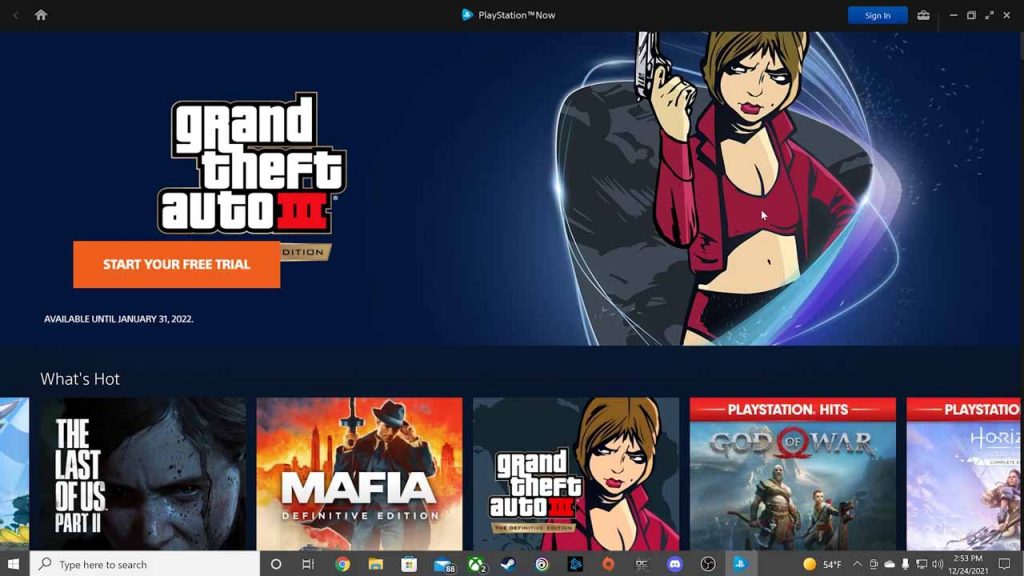
Once you are logged in, you will need to purchase a PS Now subscription to start playing games on PS Now. Go to the subscription section of the website and choose a plan. PlayStation will offer payments methods of credit card and PayPal. Choose your payment and complete your transaction.
Starting up a PlayStation Game
Once your transaction is complete, I would recommend closing the app completely and restarting it. Make sure to completely shut it down by hitting “Quit” from the PS Now icon in the hidden icons menu. Start it back up and as long as you are logged in, you should be good to play.
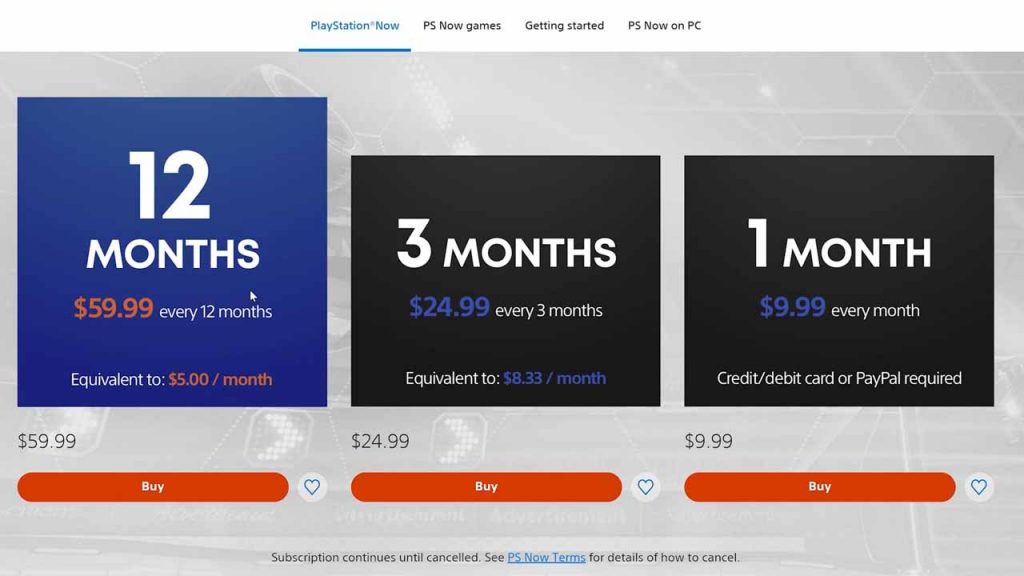
Choose a game you want to play and if you haven’t updated your Privacy settings, it will require you to update those settings first in a separate browser.
Once Privacy settings are updated you are clear to play. PS Now requires you to play with a controller. A PlayStation Dualshock controller is recommended but if you don’t have a PlayStation controller, any other gamepad will work which includes Xbox, Stadia, and Luna controllers. Keep in mind that the button icons in game will reflect a PlayStation controller and you will have to match the button layout to your gamepad accordingly.
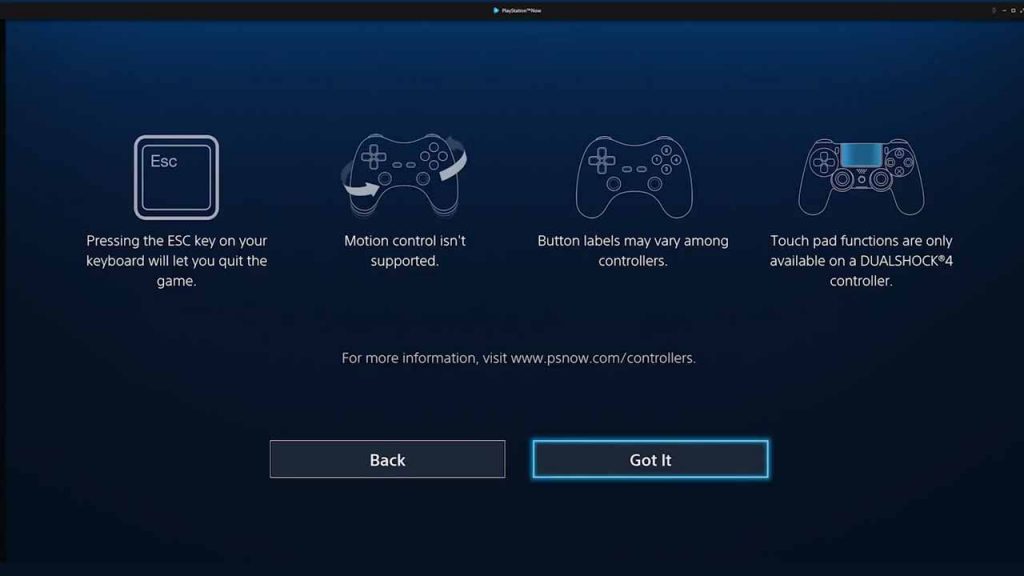
You can also use your controller explore the PS Now app by using Controller mode by hitting the display icon at the top. I would also recommend hitting the fullscreen icon for maximizing your display.
Playing and Ending You Game
Once you are in your game, play as you would normally. Once you are done, hit the “Esc” button to get the PlayStation game menu. Here you will be able to close your game. This will take you back to the app dashboard where you will be able to choose a new game or quit altogether.
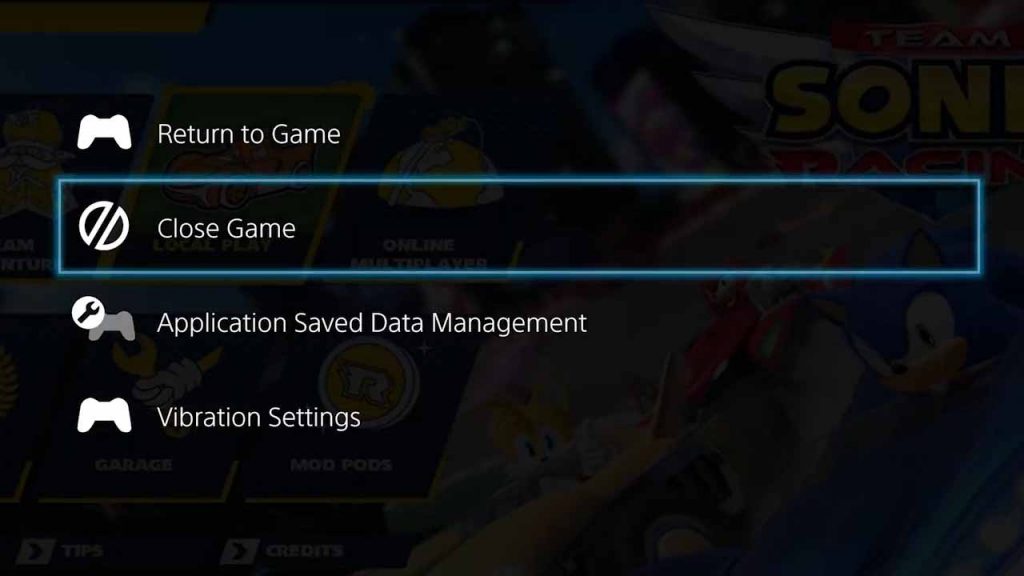
Overview
With PlayStation being a gaming console leader in the industry, PS Now will be a great addition to their methods of play on the PlayStation Network.
If you liked this introduction of PlayStation Now on PC, make sure to like the video and subscribe to the channel to keep on top of everything cloud gaming. Keep it tuned right here at the only place where you can do battle in gaming heaven – Cloud Gaming Battle.


