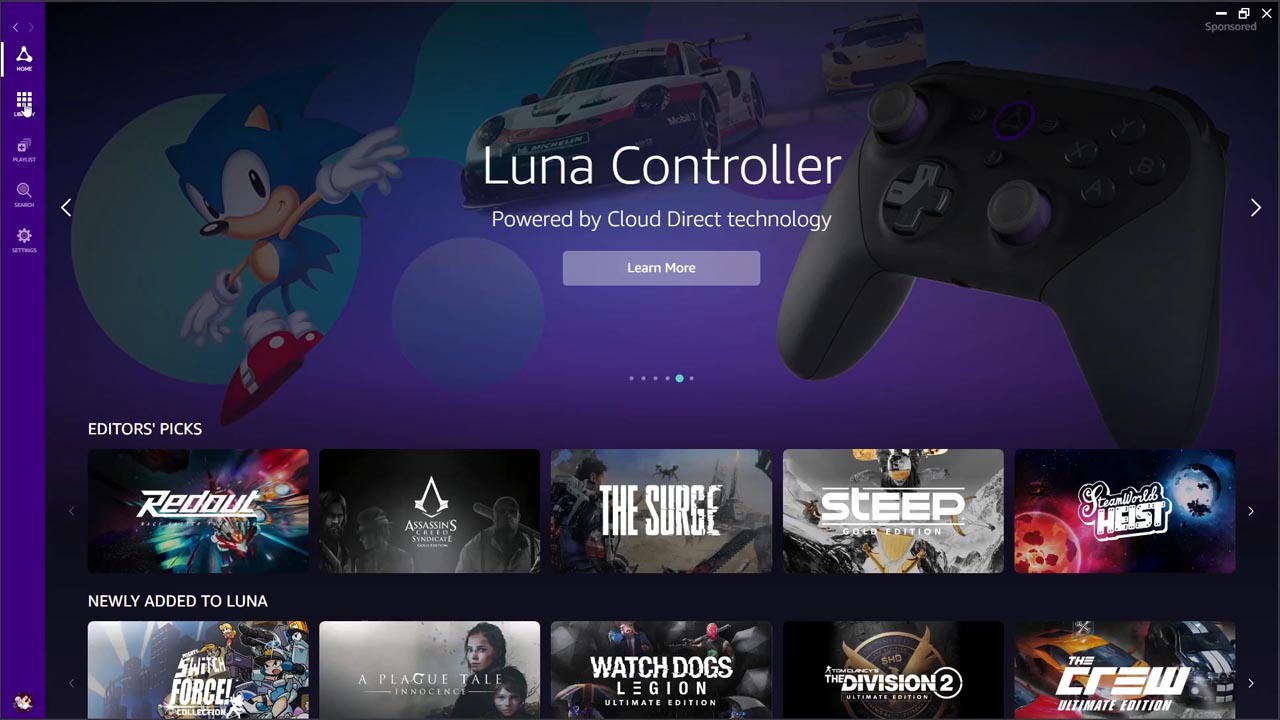The long awaited Amazon cloud gaming platform is here. Luna will be launching soon and is now accepting early access. We received access and will guide you through how to sign up, install, and start playing games on Amazon Luna on the desktop. We’ll start with the official Windows app and then we’ll get playing on the Google Chrome browser.
Getting the App
You can only get the app once you have access to Luna. You’ll have to sign up and sign-in to get access to the app downloads page. So, first we’ll signup for a Luna subscription from the Luna homepage at amazon.com/luna and scroll down to find the subscription section. Click on the Sign up button to continue.
Luna+ is just the name they have for their monthly membership. As of now, it is only $5.99 a month. This box will allow you to confirm your 7-day subscription signup. It will sync with your Amazon account to use your preferred payment method to pay for your monthly subscription. If you do not have a preferred payment method, you will have to enter one before continuing. Go ahead and hit “Confirm Subscription” to continue when finished.
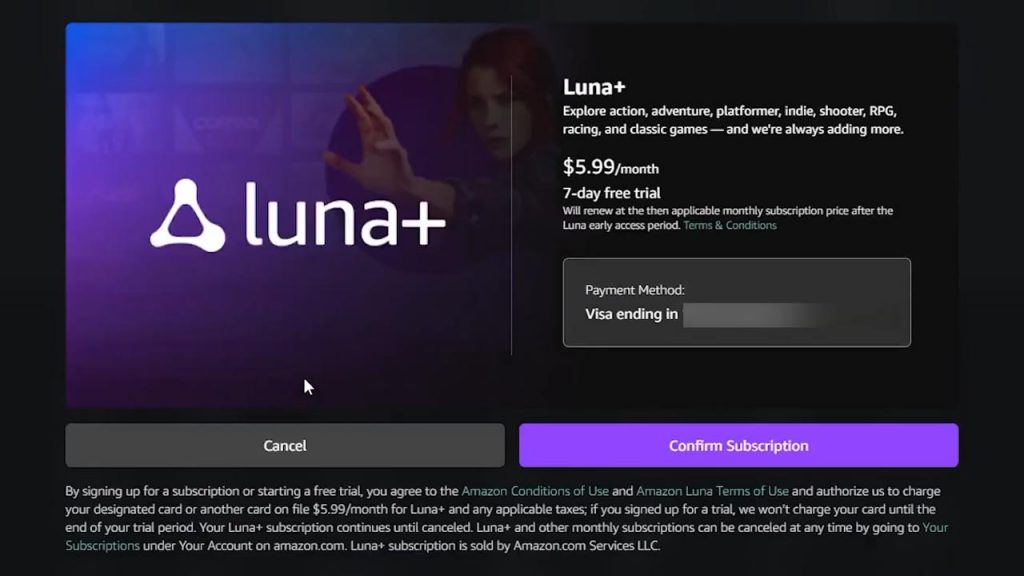
You now officially have access to play on Luna. It will now show you the way to play on Luna. This is where you get access to the Windows app and direct access to play on the browser.
Windows App Install
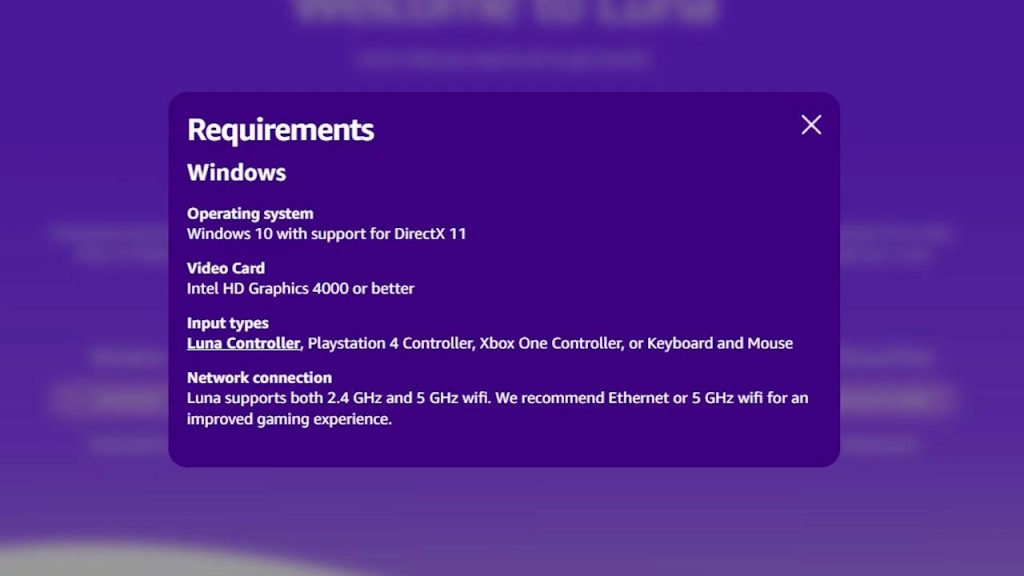
We’ll first start with the Windows app. Make sure you get a glimpse of the requirements for the app first. You’ll need Windows 10 with DirectX 11 support, at least Intel HD Graphics 4000 which most users should have already, and some kind of controller. It also says to have 2.4 GHz or 5GHz WIFI. These two frequencies come standard in most wifi routers today. My recommendation is to use the 5GHz if available. Don’t even bother with the 2.4 GHz wifi because you will have major gameplay problems if on desktop.
Go ahead and hit “Download” under Windows to download the app. Download it anywhere you please on your PC and run it once it’s done. Luna will then be installed quickly to your PC and now all you need to do is sign in with your Amazon account to start playing.
Luna Windows App Overview
Once you are signed in to the Luna app on desktop, it will ask you who is playing. You have the option to have another user login to play Luna on one account. Choose your user to continue. Luna will then show you a tip screen to get started. Read them over then hit “OK”. After this, you will come to the dashboard.
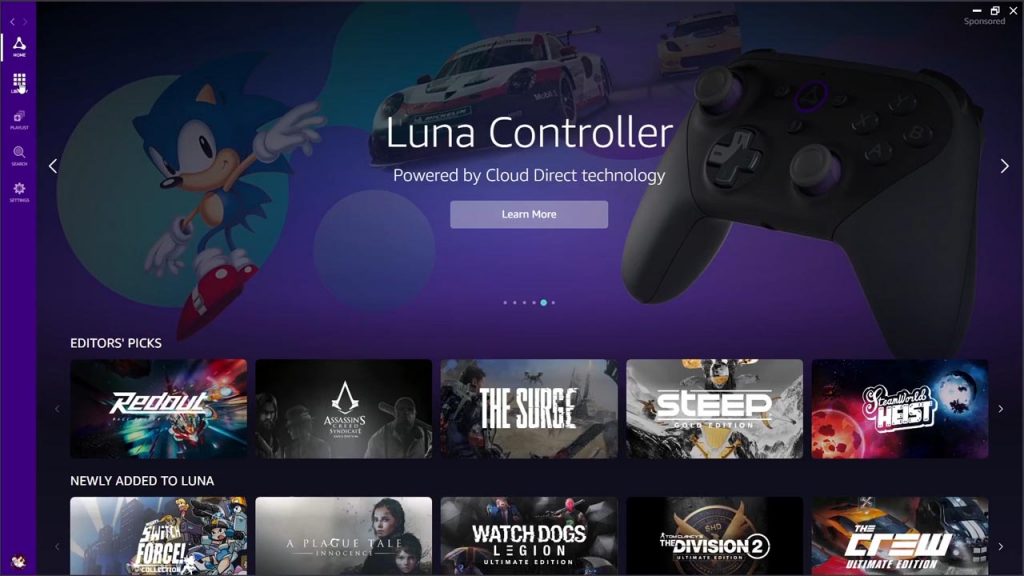
The Luna Home dashboard is where you will find the latest game releases, featured games, and top game picks, plus your most previously played games. The library tab is where you will have a list of all the games you have access to play under your current subscription status. For example, here is Sonic Mania. I have access to play this right now under Luna+.
The next tab is your Playlist. Luna makes it easy to add your favorite games to this playlist by clicking the “Add to Playlist” button from the details of a game page.
Searching for something special in Luna? Feel free to search for it here in the Search tab.
Last but not least, we have the Settings tab. Here you can view and setup your controllers, check on your account status, set parental controls, play with your audio and video quality, link your accounts for Ubisoft+ and Twitch, view the help pages and send feedback, and view the about pages. You can also sign out from here as well.
Playing a Game on Luna’s Desktop App
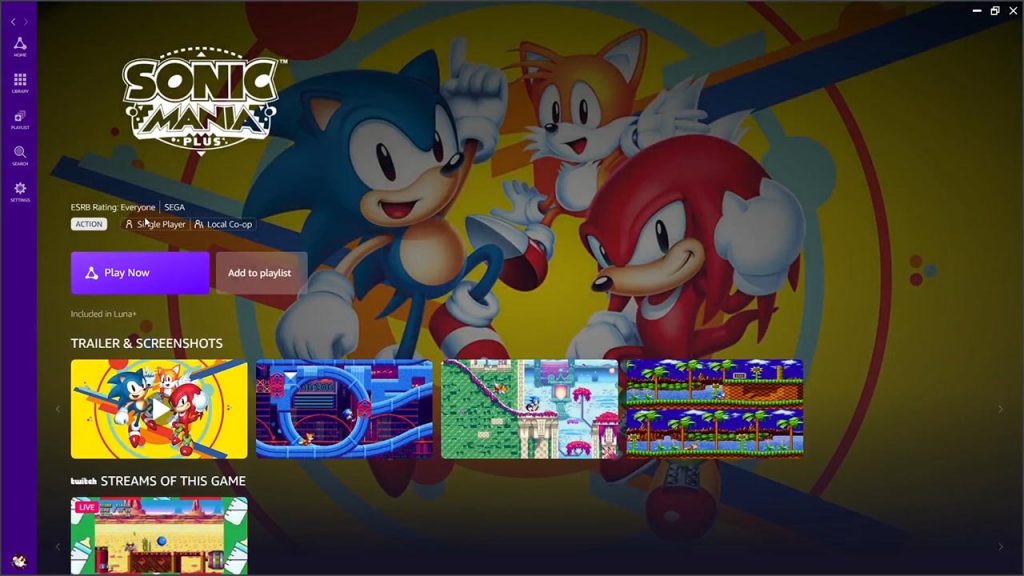
Let’s get into a game to see how things play. Go back to the library or the Home dashboard and click on a game you want to play. Hit the “Play Now” button to get that game started. Make sure you have your controller or mouse and keyboard ready to go.
Once you are ready to quit playing you game, hit the keys Shift + Tab to open up the in-game menu at any time. A side menu will slide out and you will be able to see active controllers and the option to Quit. Hit the button to quit and it will confirm. After you quit your game, Luna will ask you for feedback. Choose an option and then you are done. Choose a different game or close the app altogether.
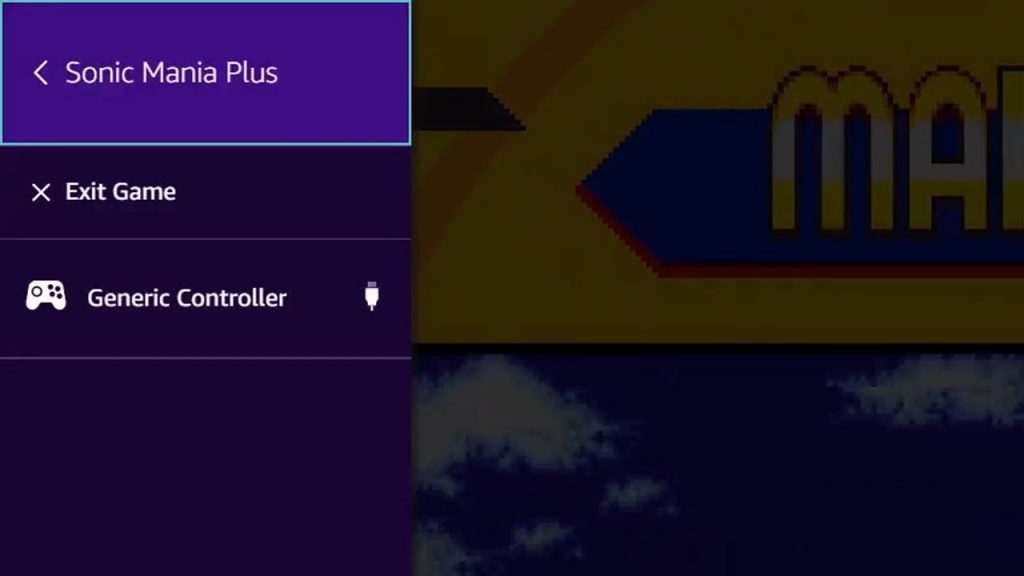
Playing Luna on Google Chrome
If you do not want to bother with the Desktop app, you can always just play Luna on the Google Chrome browser. All you have to do is login to Luna and the dashboard automatically appears.
Navigate through the app on the browser just like we did on the desktop app. Everything performs the same way. Once finished, hit “Shift + Tab” to exit your session.
Overview
I hope this tutorial has guided you on the ins and outs of how to play Luna on your Windows Desktop. To know the latest information on Luna and other cloud gaming platforms, like and subscribe to make sure you get the latest cloud gaming news at the only place where you can do battle in gaming heaven – Cloud Gaming Battle.