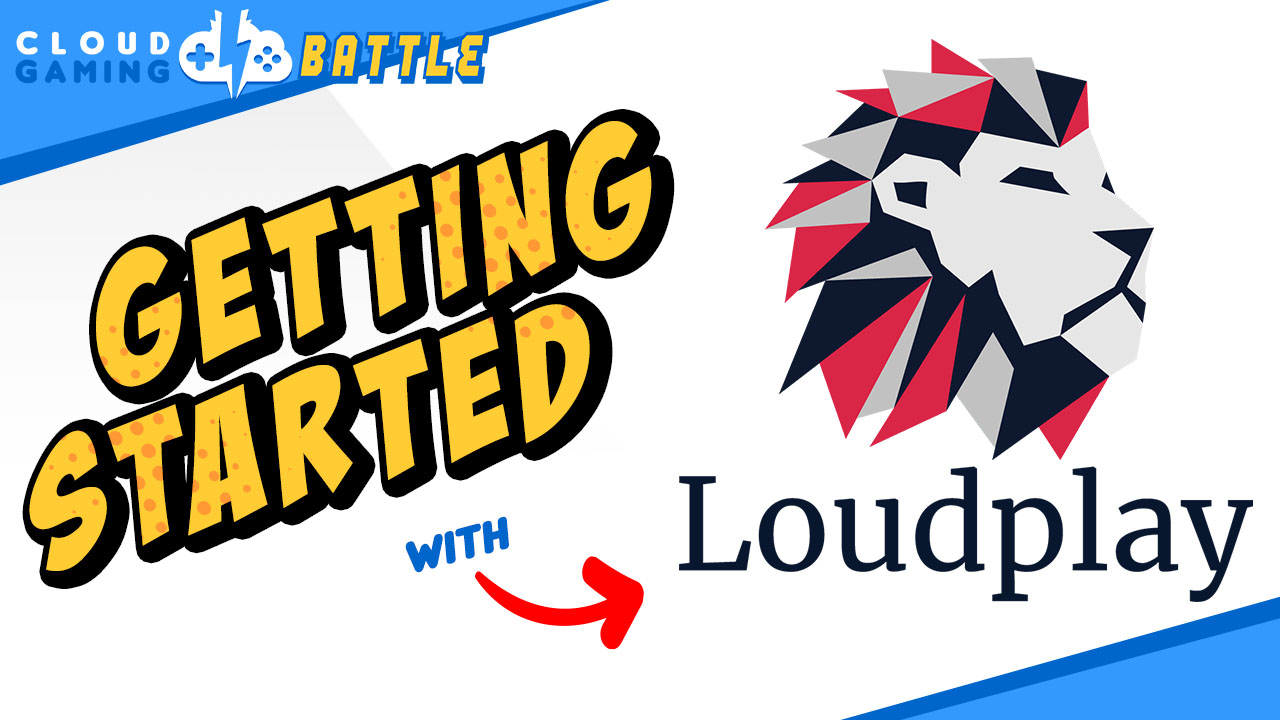Loudplay is a cloud gaming service that is located in Russia. We define Loudplay as a credit based cloud PC rental service similar to Shadow and Maximum Settings. PC Rental services offer a fully function Windows PC based in the cloud that allow you to install and run any game or software that you would on your home PC. Looking to get started? Let’s get Loud!
Download Loudplay App
The first thing they require you to do to get started is to download their app. They have options for Windows machines, Macs, and Android devices. Choose the correct app for your device. We are getting started on a Windows machine for this tutorial.
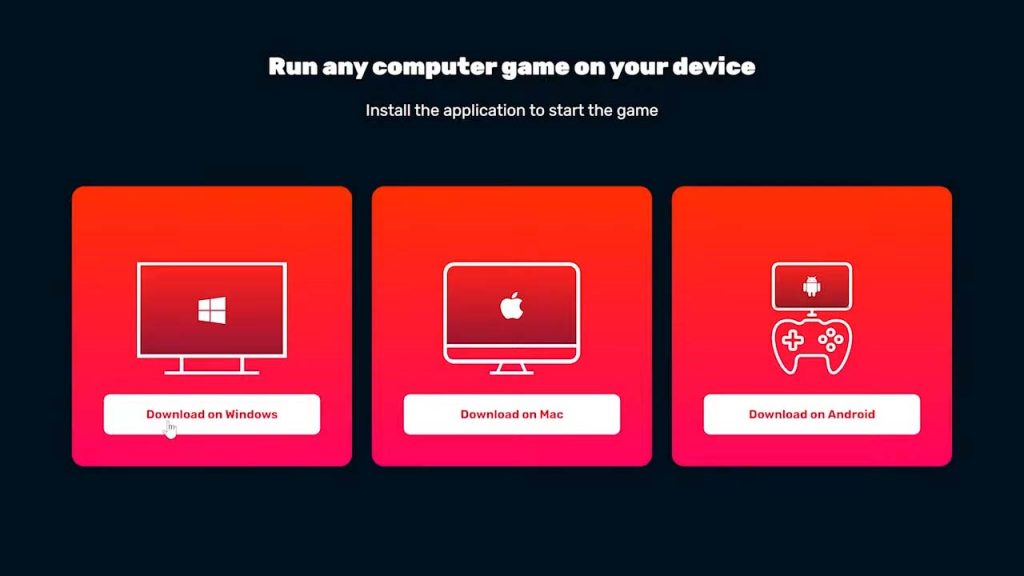
Download and install the app. Make sure to allow access for Windows and your Loudplay app should appear. It will immediately want to either Sign In or Sign up. Most likely you don’t have an account so we will Sign up from here.
Signing Up for Loudplay
Hitting Sign up will forward you to their signup form on their website. Choose a username, email address, and password to get registered for an account. You can also signup using a Russian VK account or Google account. Accept the terms back on the launcher app and you are done.
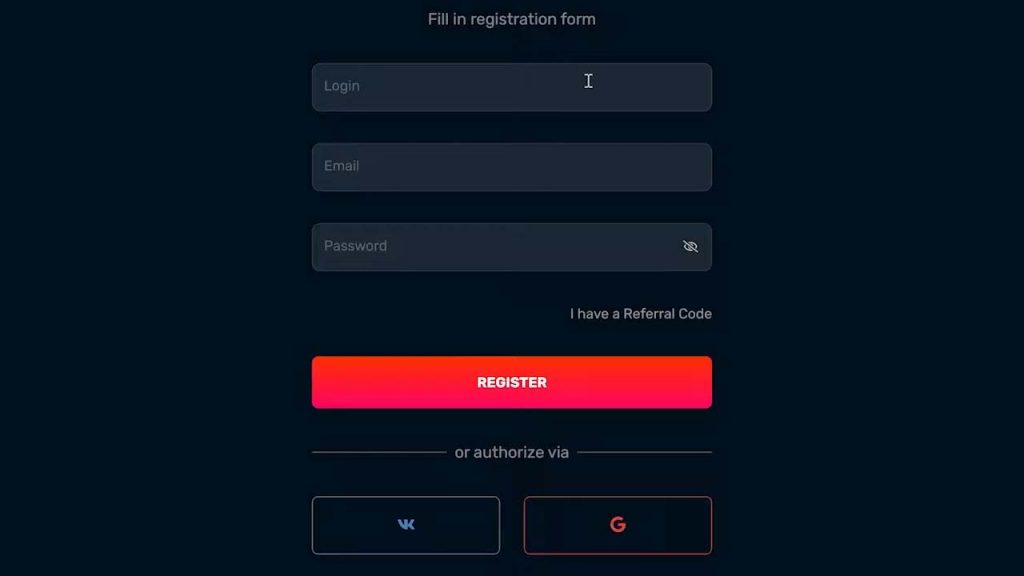
Loudplay Dashboard
The Loudplay dashboard is where you will start your remote PC service. To use the service, you will need credit or time added to your account so you can play. But first lets run the interface tutorial.
The main button here starts you PC. There are popular preinstalled games on the bottom here to start without taking the time to install them to your PC. Then, there is the game time available to use. You use the button below that to add time to your account.
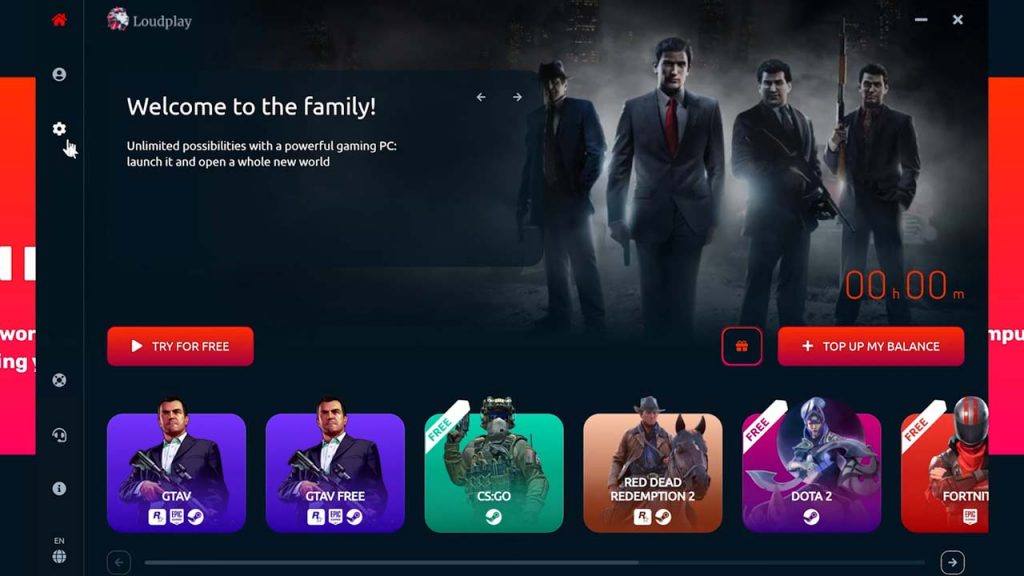
Before we get into our PC, let’s check out the rest of the app.
Top Icons
The top home icon will get you to the dashboard. The next icon is the account icon which will allow you to choose certain subscription types and change payment settings along with your password. The cog icon will allow you to choose your streaming quality and FPS from 30 to 60. You can also change the specific bitrate in the advanced settings along with other video quality features.
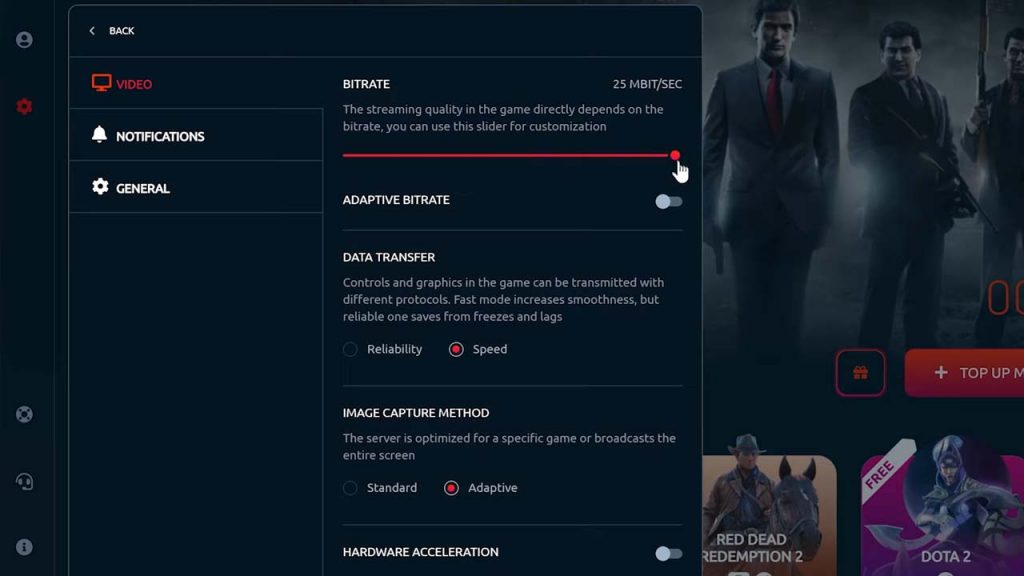
Bottom Icons
The life preserver icon is a link to the help pages. Find answers to frequently asked questions here. If you need additional help, the next icon will open the support box. Feel free to chat with support if needed. The next icon is you app information icon. And the last icon is to change languages. They currently only support Russian and English.
Starting the Loudplay Service
To get started with your free hour, it will open up a payment gateway to YooMoney to enter your credit card information as displayed here. The first line is your CC number, next it’s the month, year and the CVC last. After this you should be good to go. Hit the button to start you PC and it should log you in.
This is your Loudplay Windows PC. This is primarily a gamer’s platform so they have automatically installed the most notable game launchers for you to install you games from. Steam, Ubisoft Connect, Origin, Epic Games, Battle.net and more are all here for you to start.
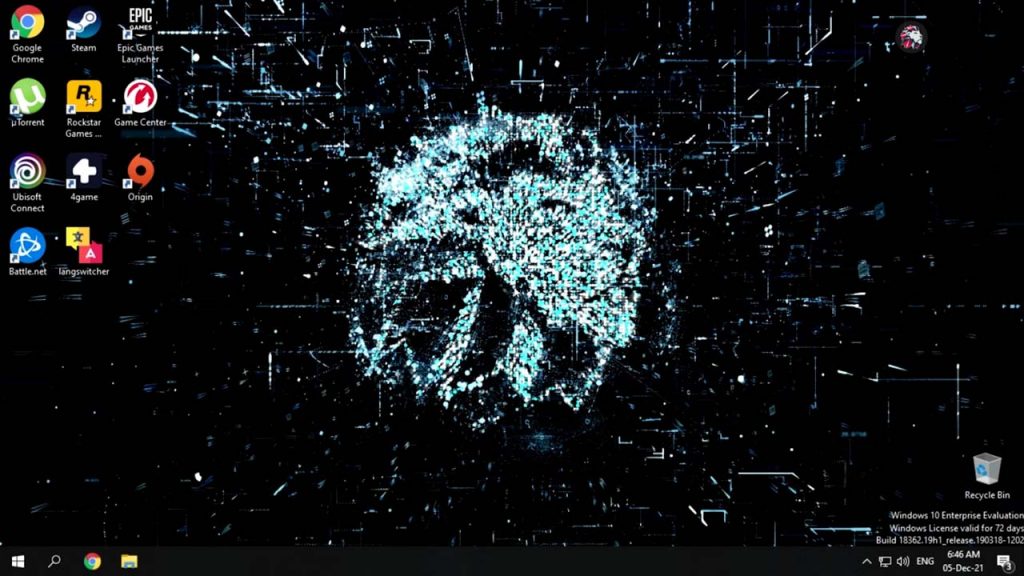
Let’s dive into how to operate your Loudplay PC. As you can see at the top, they have a hotkey list so that you can manipulate the client how you see fit by pressing Alt+1. If you do not want to use the hotkey list, they have a Loudplay client icon at top which acts as the client menu once clicked.
Adding More Gaming Time
Say you have run out of time and you want to add some time to play. Hit the “Top up my balance” to add time. If you have a referral code, use the Present icon to enter that before you pay for a package. They have 4 different packages for the number of hours you want to play. The 10 hour package is their most popular. Apparently, PayPal is the only way to pay for these packages at this point in time. Also be aware that they will autocharge you if you go overtime and if your credit card is saved.
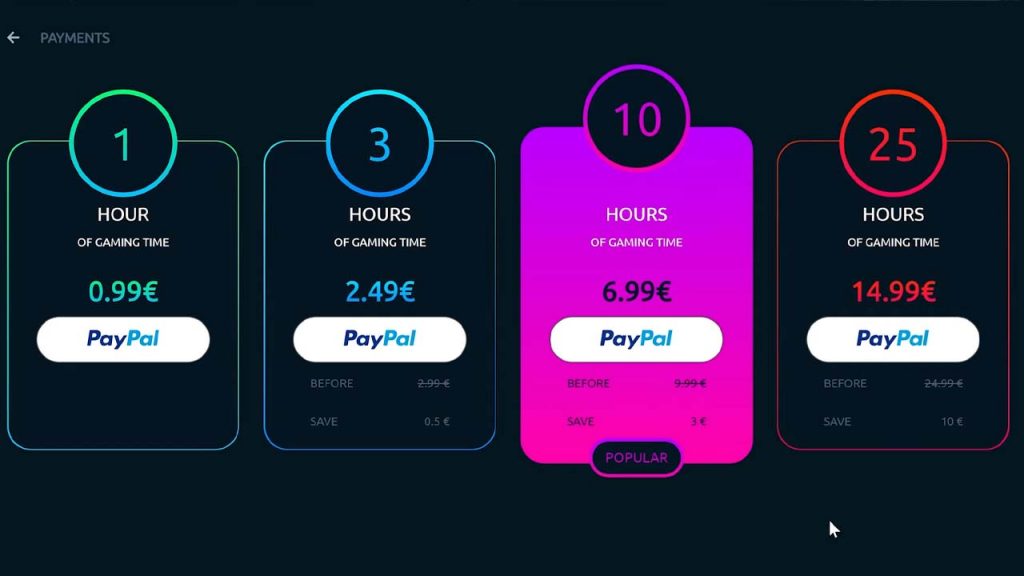
Once the transaction is complete, you will have more time allotted to your account. If your PC is currently active, you will have to shut down your PC for the time to show up. Now you can start your PC and play normally.
Ending your session
To end you remote session, hit the hotkeys Alt+Q or use the client menu and choose the “Disconnect” option at the bottom. You remote PC will forward you to the dashboard. From here you remember to shut down your PC so you don’t get charged for any additional time. Then you can close the app.
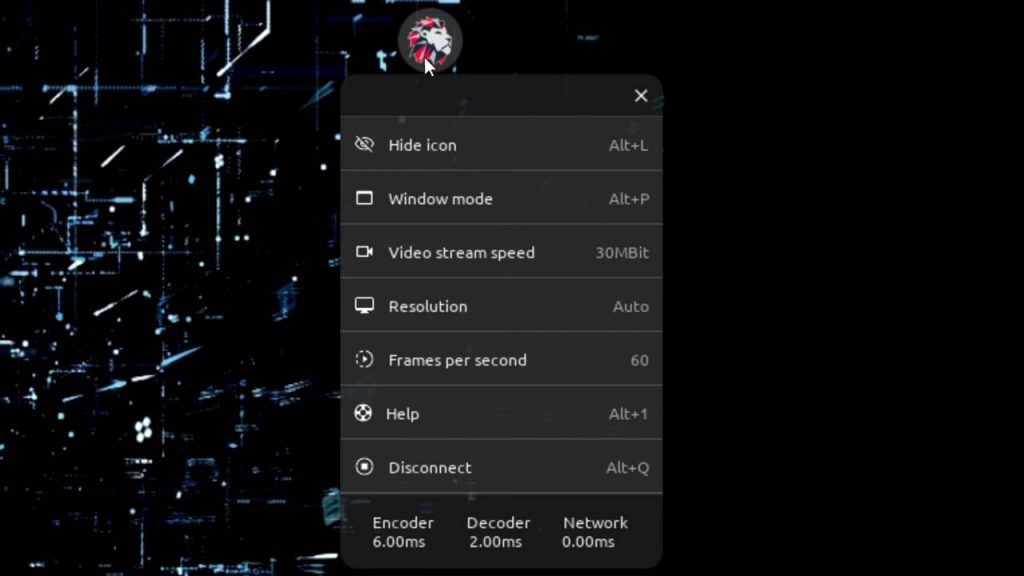
Overview
Loudplay is a worthy cloud gaming service with a nice app and easy to access features to manage your remote PC experience. We’ll be posting more content on Loudplay very soon. If you liked this overview of the Loudplay cloud gaming platform, make sure to like the video and subscribe and keep it locked right here at the only place where you can play in gaming heaven – Cloud Gaming Battle.