GeForce Now is a free cloud gaming service by NVIDIA that allows you to play the games you own through third-party distributors like Steam and Ubisoft for free. They just released their Apple iOS support app that is currently in Beta. We’ll guide you through on how to install and setup this new Beta app so you can play GeForce Now on your iPhone.
Getting the GeForce Now app
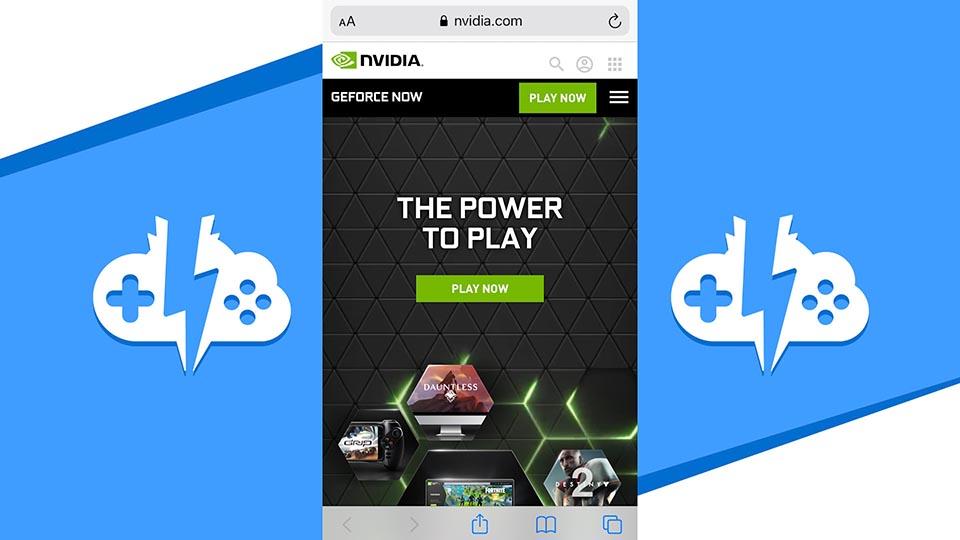
As of now, the GeForce Now app is not an official app on the App Store. It is in Beta so we have to go to the NVIDIA website to get the shortcut to the app directly. We’ll open the GeForce Now homepage by opening up a browser and going to nvidia.com and browsing for GeForce Now or just going to geforcenow.com.
Go to the GeForce Now site
Once you are on the homepage, hit the hamburger menu icon and hit the Download link. This is will take you to the Downloads page where they list their iPhone and iPad link at the bottom of the page. Hit the Launch button to get the instructions to run GeForce Now on your iPhone.
Add the App Shortcut to your iPhone
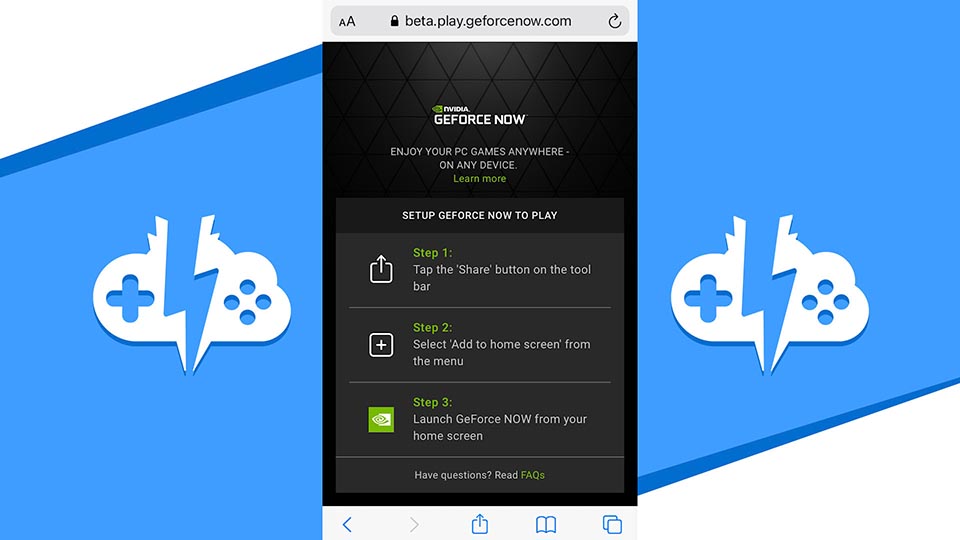
The instructions to play GeForce Now on your iPhone is easy. In just a few steps you will be able to access GeForce Now whenever you want.
- Step 1: Tap the ‘Share’ button on the toolbar
- Step 2: Select ‘Add to home screen’ from the menu
- Step 3: Launch GeForce Now from your home screen
Check to see it if it now on your home screen. If it is, you can now use this shortcut as a way to access GeForce Now like an app. Go ahead hit the GeForce Now shortcut to get started.
Setting Up the GeForce Now app on the iPhone
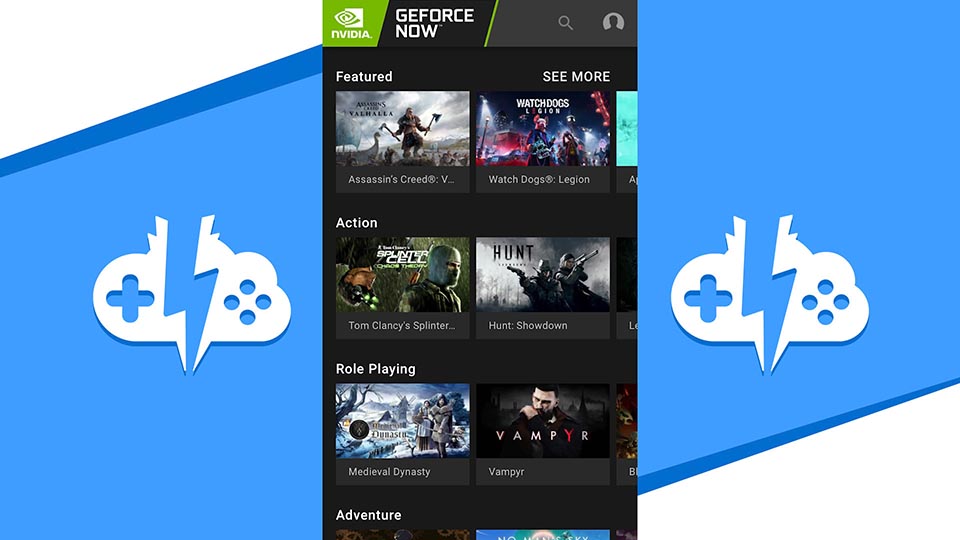
We’ll go through the basics of using GeForce Now while on your iPhone. Once in the app you’ll have to agree to the terms and it will also give you a quick tooltip wizard on how to use the app. Close out of those tooltips and we’ll get started.
The first thing to do is to sign up or sign in to you NVIDIA account. This is required for playing GeForce Now. Sign-in to get playing or sign up if you don’t have an account. Signing up for an account is free.
Syncing Your Games from Third-Party Distributors
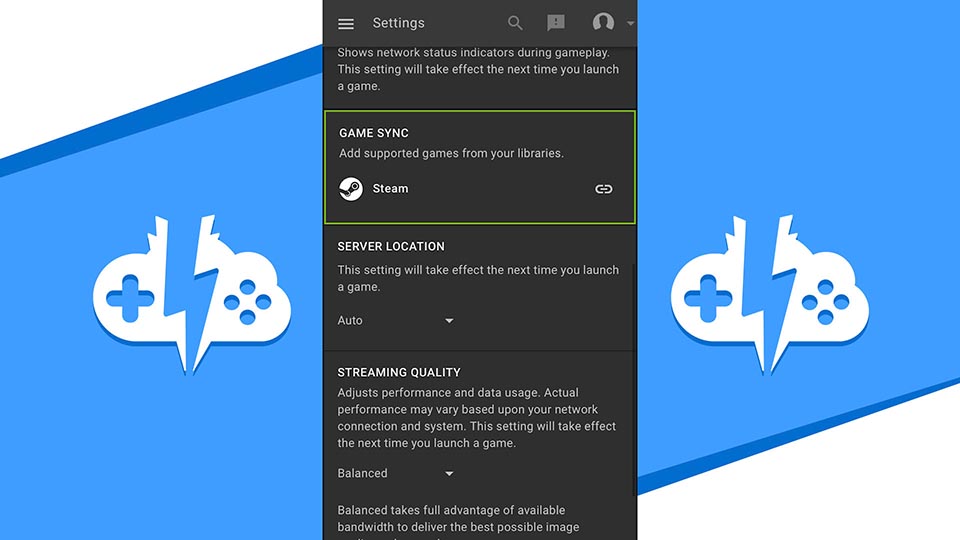
For easy sign-in to the games you own, it is necessary to sync your third-party distributor apps like Steam and Ubisoft Connect to GeForce Now. If you have used GeForce Now before, this might be already done. But if you are new to GeForce Now, you should sync your accounts so your games are linked to your GeForce Now account.
You can do this by hitting the Settings hamburger icon at the top. Go to the Game Sync section and add your accounts here. It will require you to login to each respected account so make sure you have your credentials ready. Add as many third-party apps as you want and close the Settings tab when done.
Playing the GeForce Now App on the iPhone
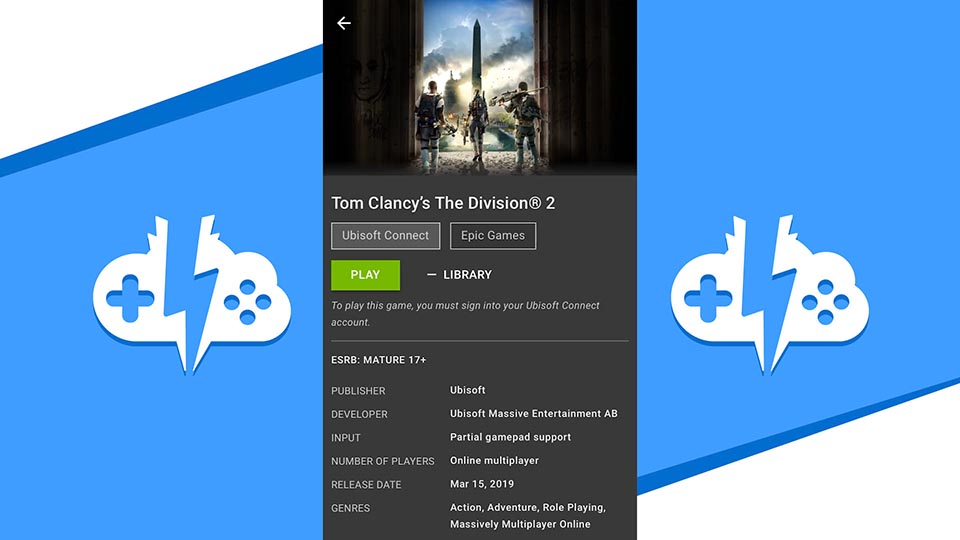
You should be ready to play a game with the GeForce Now app now. Go through you library or search for a game with the search tool and add it to your library to play. Choose a game by hitting the game you want and hit the Play button. For this example, I am going to start The Division 2.
Launching a Game
After you choose a game, GeForce Now will start the loading process. If you are running the free version of GeForce Now and the servers are full, you will have to wait in a queue for your turn. Also, the free version of GeForce Now limits you to an hour of gameplay. Remember this during your longer gaming sessions. If you have the paid Founders version, it should get you right in to the game.
Gamepad Required
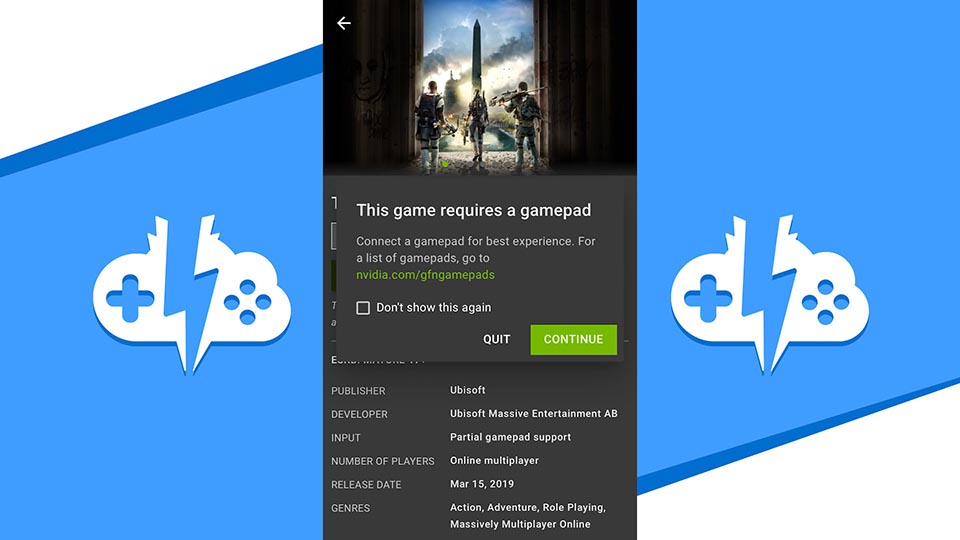
GeForce Now also requires you to use a gamepad controller. I have setup an Xbox One controller to use through Bluetooth. Use any gamepad you see fit that is compatible with your device.
Viewing your Game
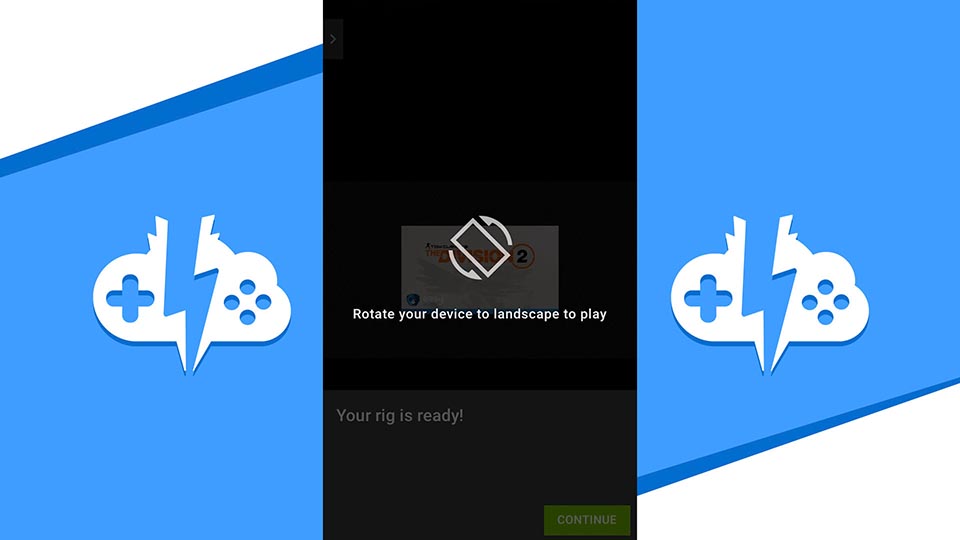
Before you enter the game, it is required to turn your iPhone to landscape mode to play. Once you are in game, things should play normally as they would on any other platform. Use the controller to play the game as you normally would.
In-Game Menu
The one thing you should know about while playing is the in-game menu. It is the little arrow on the top left of the screen. Open this up and you will see 4 options.
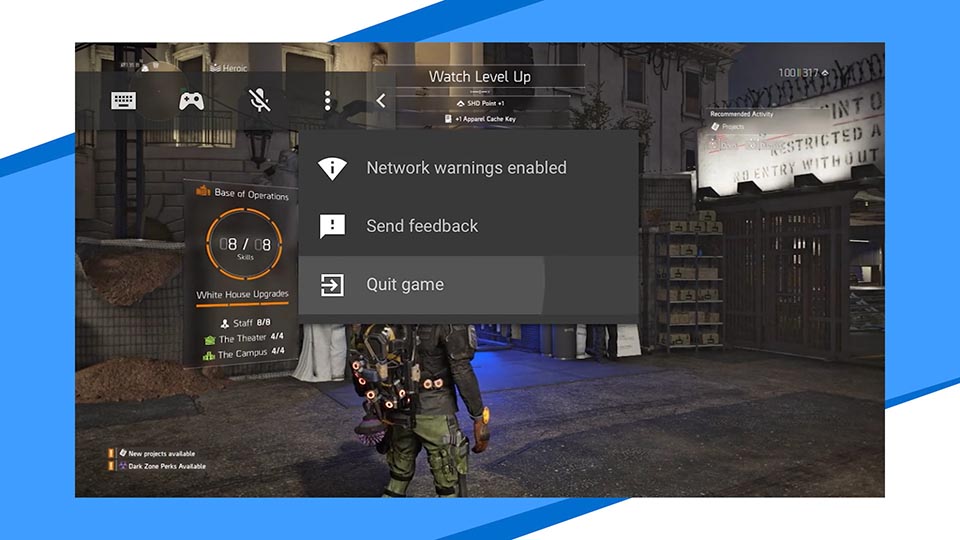
The first button is for in-game keyboard functionality. The second is the in-game touch screen controller for those of you who don’t have a gamepad connected. The third is to enable your microphone on your phone so you can communicate with others. This is a nice touch personally. The last icon is additional options menu. Have network warnings appear if your connection strength changes, send NVIDIA app feedback, and quit the game when finished.
Quitting the Game
When you are ready to quit the game, go to the in-game menu as mentioned before, hit the additional options button from the menu and quit the game. The app will confirm and you can hit Quit. It will then ask you for feedback. Choose a star to continue the Quit process. Make you scroll down to hit the Send button at the bottom.
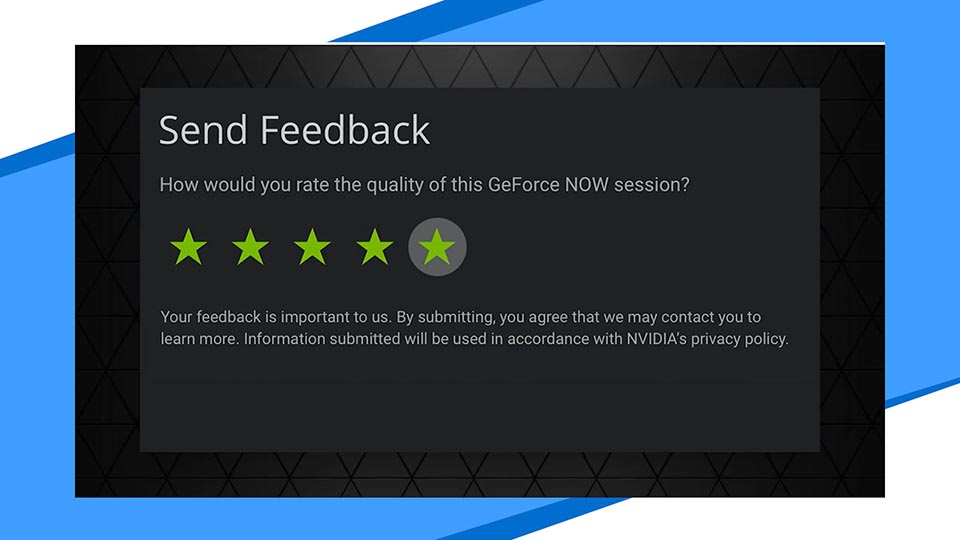
After this you are done. Close out of the app or start a new game.
Overview
This has been a long awaited app from NVIDIA to add iOS support for GeForce Now. Make sure to try it out on your Apple iPhone and iPad. Feel free to send feedback to NVIDIA be cause this app is technically still in Beta.
If you liked this tutorial for GeForce Now on iPhone, make sure to like and subscribe and stay tuned here at the only place where you can do battle in gaming heaven – Cloud Gaming Battle.


