Have you ever wanted to rent a high-end PC so you can install whatever you wanted, play it whenever you wanted and do it all through your iPhone? The Cloud Gaming service – Shadow PC will be the perfect choice for you.
Shadow allows you to stream a high-end PC to all the devices it supports, including the Apple iPhone. Shadow requires a monthly subscription but it is decently cheap so being able to afford playing top of the line games every month without having to worry about updating your PC.
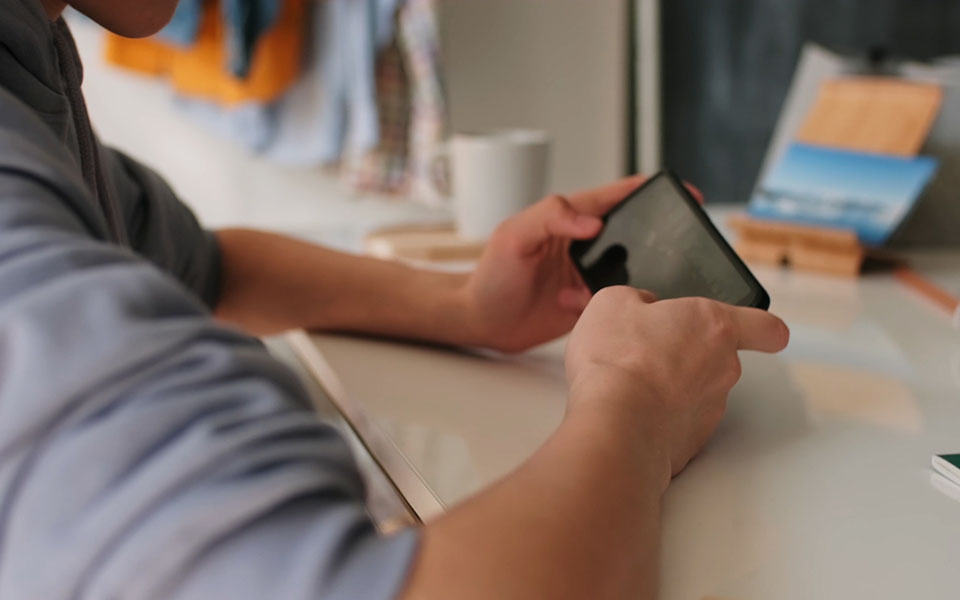
We will go through how to setup your Shadow Tech PC app on an iPhone. So you can play the games you want, when you want it.
Getting the App
The first way to get the app is to get the iPhone App store. Hit the iPhone App Store button and search up the phrase “shadow tech” in the search bar. The official Shadow Tech app should be the first result when you hit search.
App Link from Website
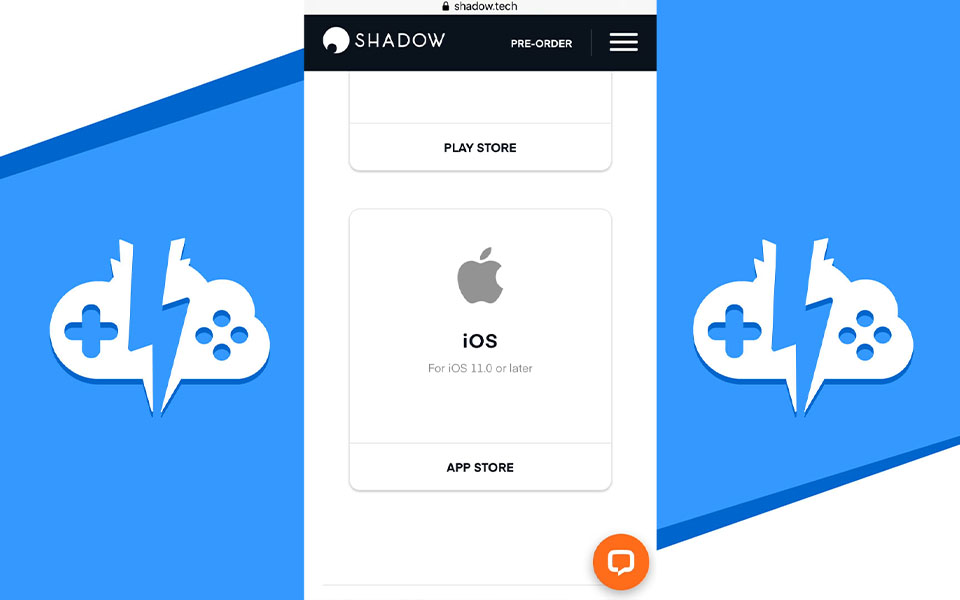
The other way to get the app is to get the app link directly from their website at shadow.tech. Once on the Shadow Tech website, hit the Downloads link from the nav menu. Scroll down to find the iOS app download for iPhone. That link will take you directly to the iPhone App Store page for the Shadow Tech app.
Downloading the Shadow App
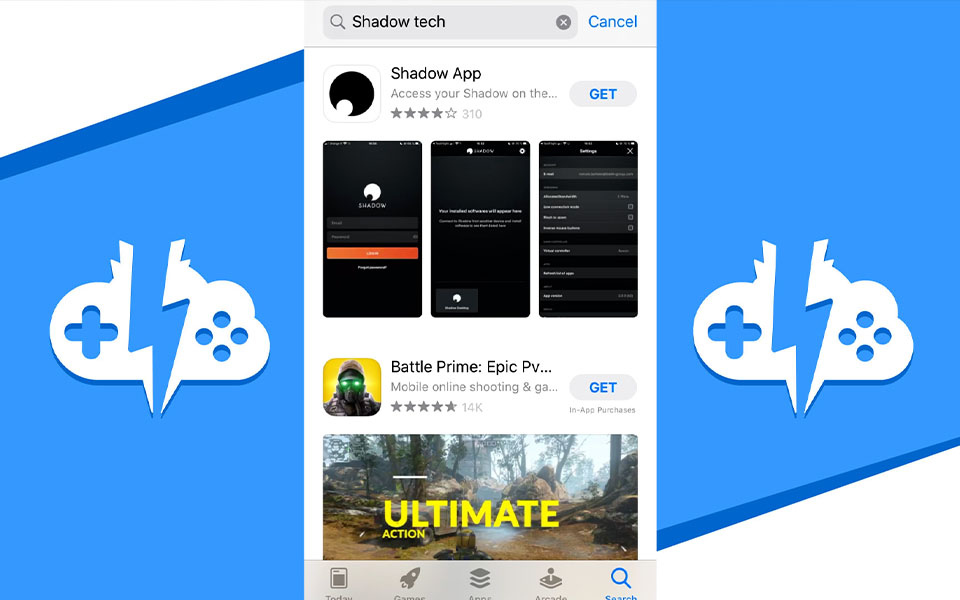
Hit the “Get” button to get started with the download and authorize the app to your Apple account. When the download is complete and installed, go ahead and hit the “Open” button to open the app. You can also hit the app icon on your iPhone home screen.
Logging in to Shadow
Once the app is open, it is going to want you to Login to your account to launch you to your Shadow PC. If you do not have a Shadow Tech account, go back to the Shadow Tech website at shadow.tech to Pre-Order your access to your Shadow PC.
If you have access to your Shadow PC already, then login with your credentials here. Since this is a new device for your account, it will send you an Authorization email with a code to authorize the new device you are trying to use the Shadow PC with. Fill in your Authorization code once you received it to continue the login process.
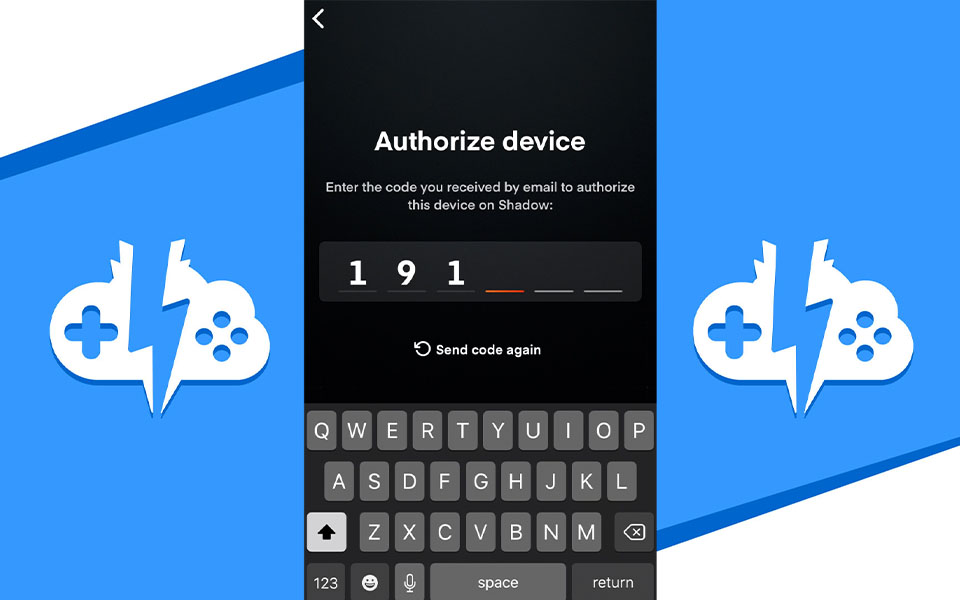
Once you have logged in and hit the “Start Shadow” button, the app will start loading your Cloud Shadow PC and will force you to turn your iPhone to Landscape mode. Since your iPhone is displaying a full Windows PC, it is required to use the app in this mode only.
Also, there are times where your Shadow PC will need a couple of updates. Either hit “Restart Shadow and Update” or Skip it altogether. I chose to update it this time to keep this up to date.
Using you Shadow PC
You are now into your Shadow PC. I’m sure you have also noticed that things look familiar. Your Shadow PC is basically a high-end Windows PC in the cloud. As long as you have a subscription and the service is up, you can login to your Shadow PC and use it.
The Quick Menu
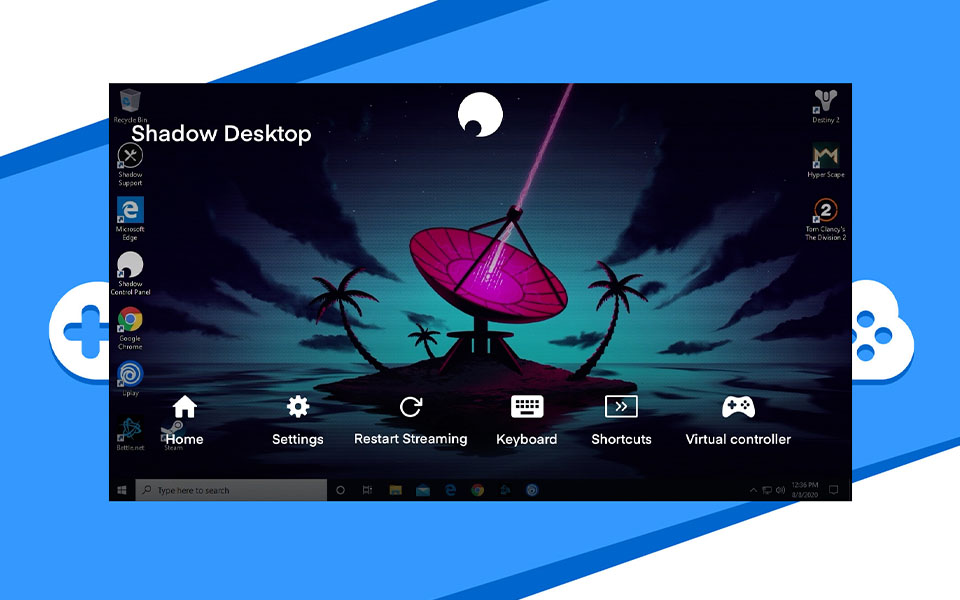
One of the most important things to know about how to use your Shadow PC is the Quick Menu. You can access the Quick Menu by hitting the Shadow logo at the top.
The Quick Menu allows you to manipulate your Shadow PC easily. You can open the app keyboard, access the virtual controller for games, play with the system settings. If you hit the shortcuts button, you get the control panel for minimizing and closing the Shadow app and other system options.
Overview
That wraps up the tutorial for installing Shadow on your iPhone. Shadow PC is a dream for PC gamers who don’t want to drag their hardware everywhere to play top of the line games. It’s like being able to have a high-end pocket PC everywhere you go. If you are the PC gamer type, signup now so you can get full access as soon as they open more PCs up for usage.
If you liked this Shadow PC walkthrough, give us a like and feel free to subscribe so you can get the latest news, gameplay, and comparisons on Cloud gaming at the only place where you can do battle in gaming heaven – Cloud Gaming Battle.


