OnePlay is a cloud gaming platform based in India that we classify as a Pickup-n-Play, Own it, Play cloud gaming platform in which you have to own the games to play them on this service. Right now, OnePlay is only available in India but they are planning to expand to the South Pacific soon and the US and the EU sometime next year. In this video, we are going to show you how to play OnePlay on an Android mobile device.
App Download
Before we start, be aware that OnePlay requires a subscription to play. To get setup with OnePlay, we have a full getting started article here.
There are two ways to download the app for install on your Android device. The first way is going directly to the Google Play Store, searching it up and Installing it. The other way is to go directly to the website and to the downloads page. Here you can hit the Android button and this will take you directly to the Google Play Store app location and you can install from here.
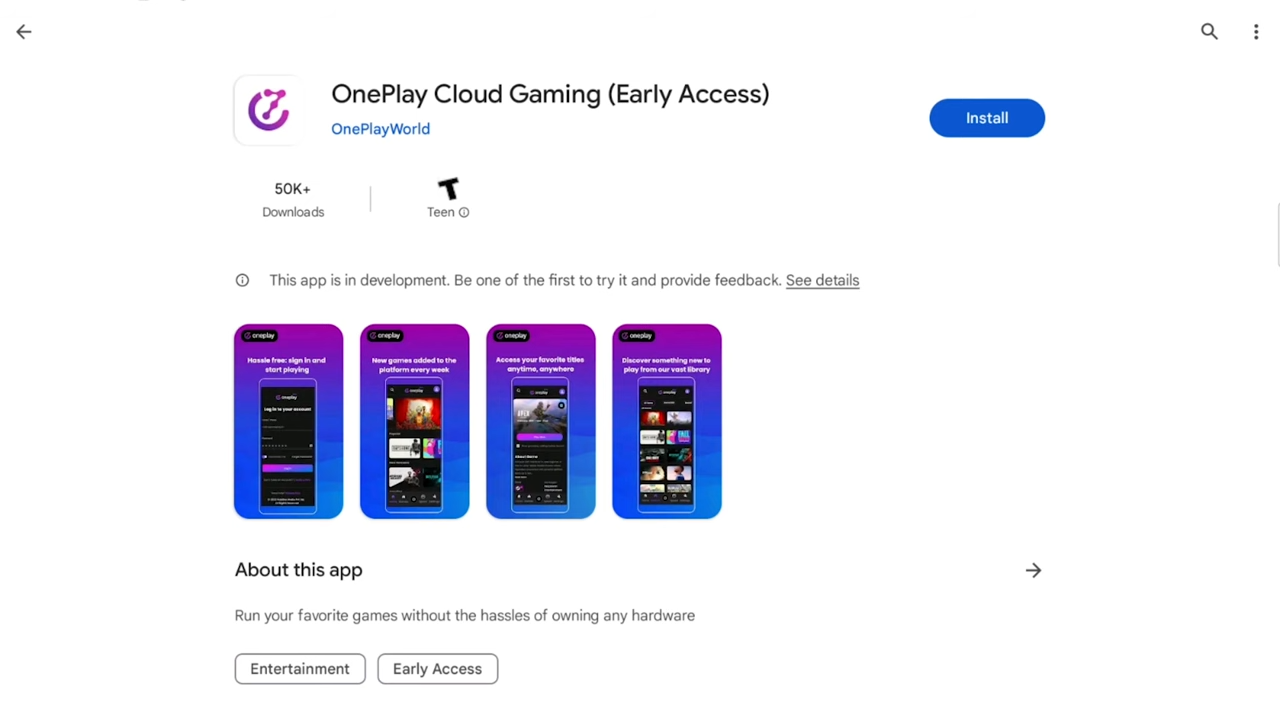
Once the app is downloaded, it will appear on your Android home screen. Feel free to open the app from here.
Using the OnePlay App
One thing I have noticed about the app is that the login and dashboard cannot be presented in landscape mode. You’ll have to do most of the navigation in Portrait mode. Type in your OnePlay credentials to login.
First thing, the top right icon is your Profile icon in which you can change your account info. The app also has a search function on the top left. Here you can search any game you want to in the OnePlay library.
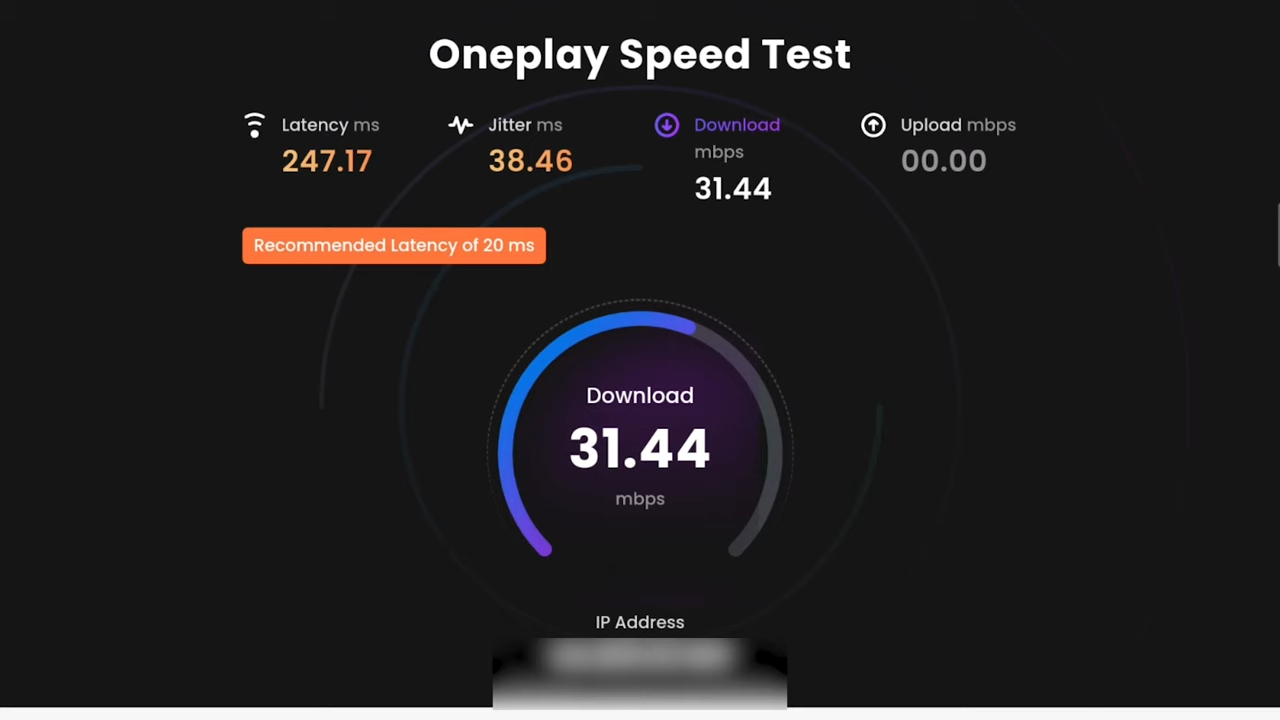
The app also has a Speed connection test. This is actually done in Landscape mode. Remember, a connection stronger than 20 mbps and latency below 20 ms is most desirable.
Playing a game
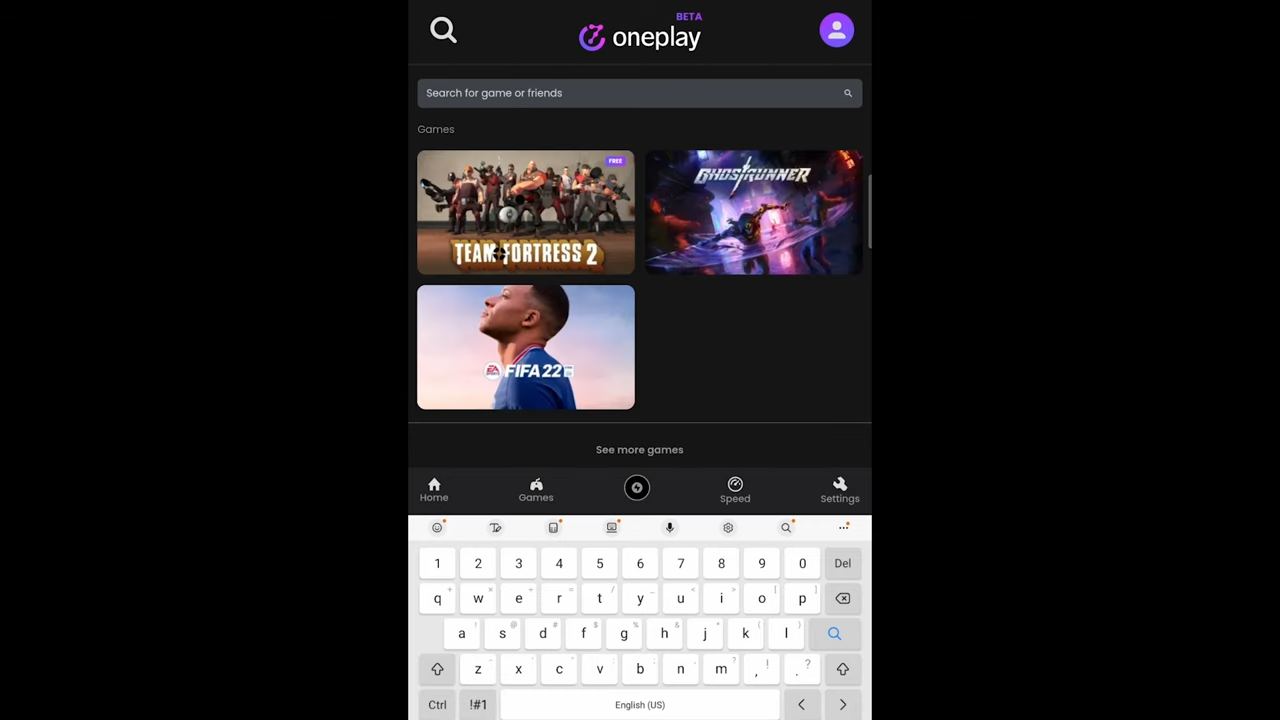
Now to start a game. We’ll first search up Cyberpunk 2077 to play. A couple of tips: everyone has different connection settings for their device. If you are having problems connecting, use the gameplay settings checkbox to modify your settings. I play in 720p at 30 FPS on my device. Play with what works for you. I suggest syncing you external controller like an Xbox controller to your device if you plan to use one before you continue.
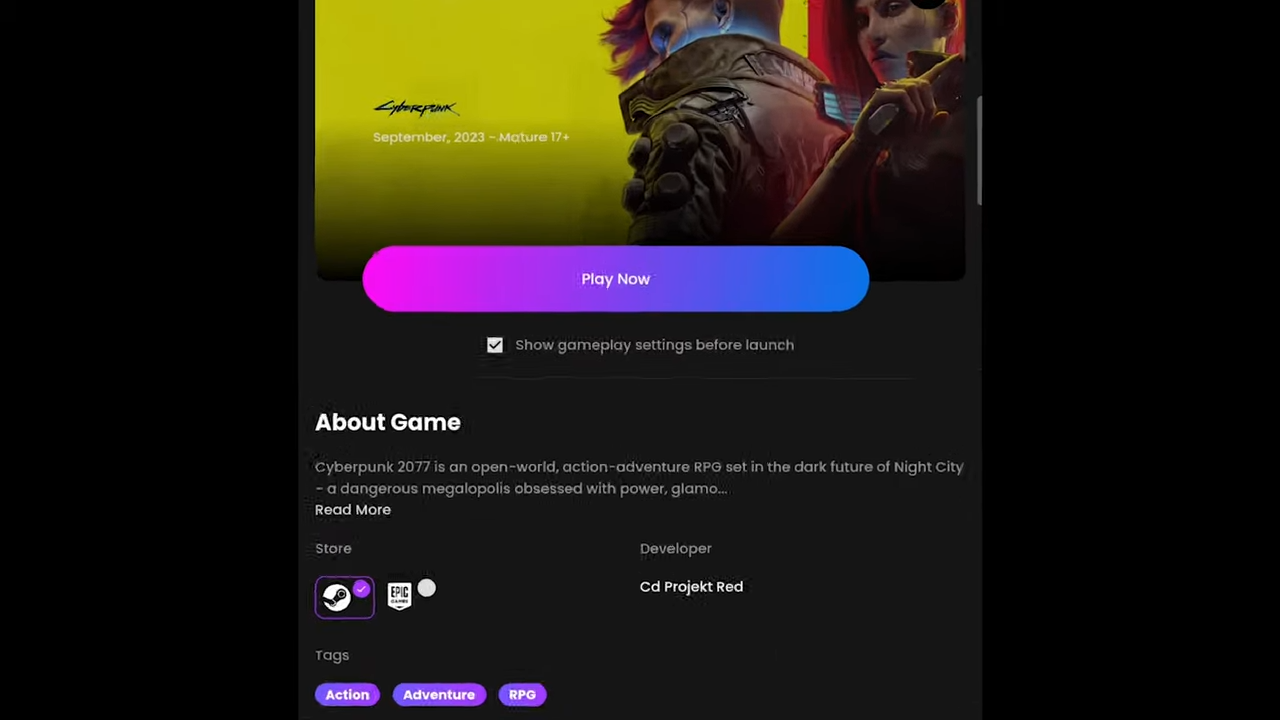
Once the game starts, the app will give you some controller tips about using the app in game. Feel free to remember these settings to help you use the app effectively. One the app has established a connection, feel free to change your mode to landscape and the app will show the on-screen controller. This can be used if you do not have an external controller connected.
App Settings
Another two things to note are the icons on the top left. The keyboard icon will bring up the keyboard to use in-game to handle tasks like signing into Steam here. The cog icon will open up your additional settings. You can toggle the keyboard and the on-screen controls here. They also have an Advanced settings menu which will allow you to edit your button layout and even show your network stats. Feel free to play with all these features at your leisure.
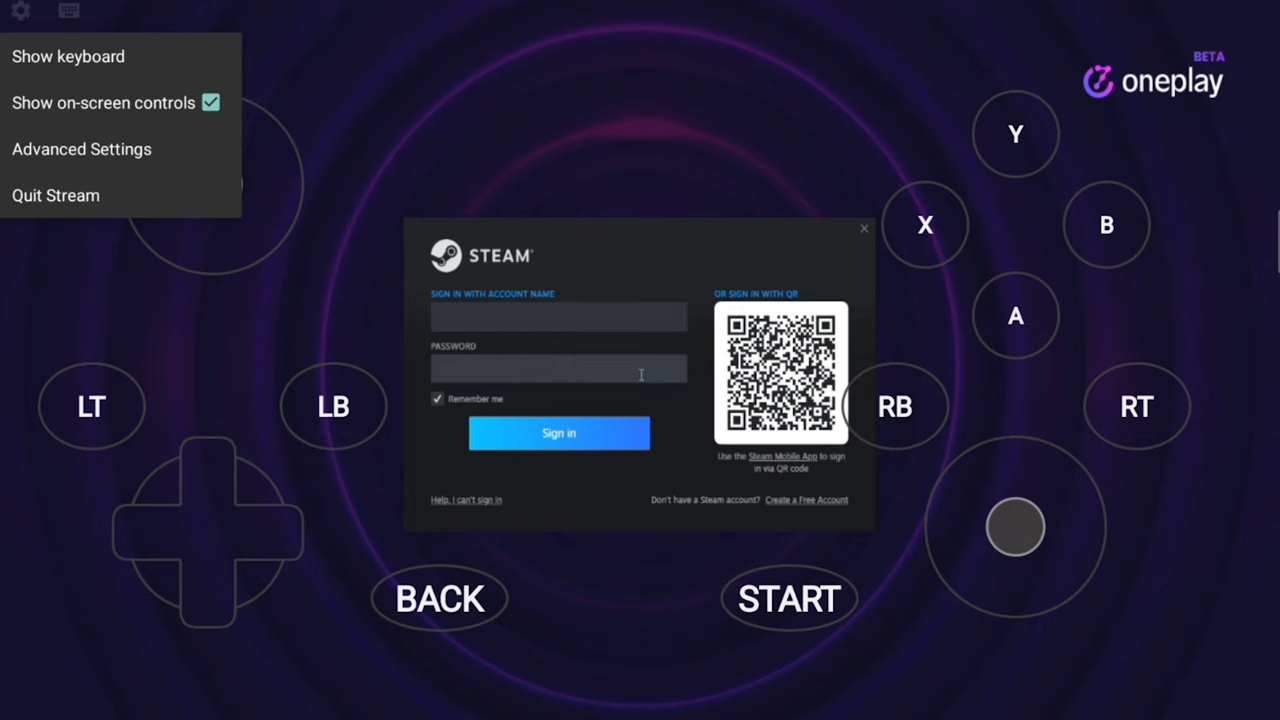
Signing in
Now you can use the keyboard to login to your respective game. Please note on certain Steam games, Oneplay has enabled the Big Picture Mode as you can see here. But for other games, the normal desktop mode is displayed.
Playing and Quitting
One you are logged in to your game, feel free to play your game as you would normally. When you are finished, make sure you exit your game properly through the in-game menu. This way the game closes and let’s Steam know to sync your cloud saves. From here, hit the cog to bring up the menu to quit the stream at the bottom of the menu.
Overview
That wraps up this tutorial. OnePlay is a newly release cloud gaming platform with tons of potential to do serious battle in the cloud gaming industry. We’ll be looking forward for them to come to the US so we can play all the games they have here. Feel free to use our code in the description to save 10% on your first Unlimited subscription.

