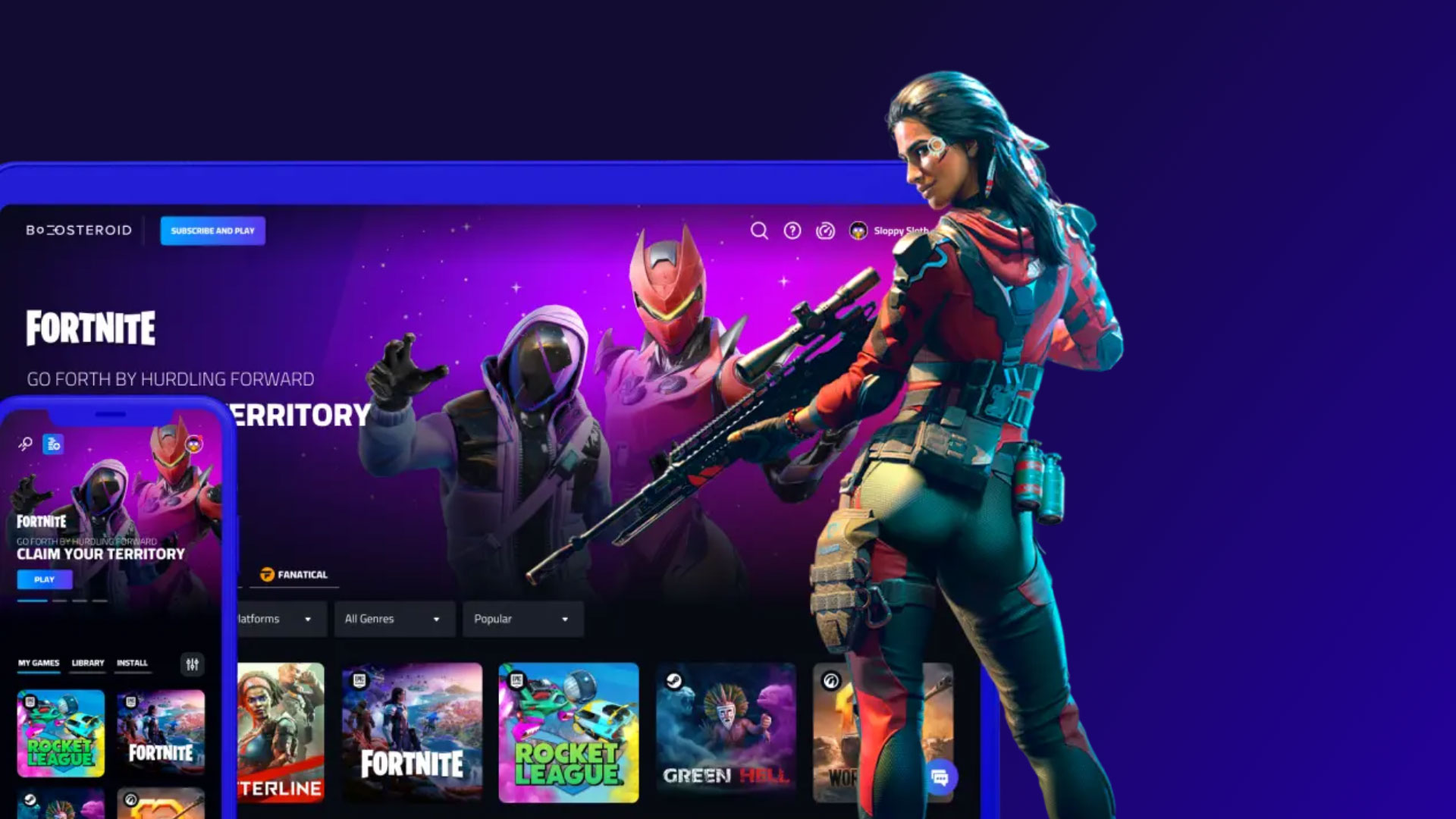Boosteroid is a cloud gaming service that we classify as a Pickup n’ Play platform. This means you will be able to play the games you own on almost any device through the cloud from third-party game distributors like Steam, Epic Games, EA, Rockstar and more. This is one of the few platforms to offer the GTA series along with the Call of Duty series. It only takes a couple of minutes to get started so let’s boost our way in and get set up!
Platform Overview
Boosteroid launched their services in 2019 and is now available to North America and Europe. They are planning to expand to the Asia Pacific, African, and South America regions soon. They have support on various devices including PCs, Macs, Chromebooks and Android devices including mobile and TVs. These TV manufactures include partnerships with LG, Sharp, Philips and more.
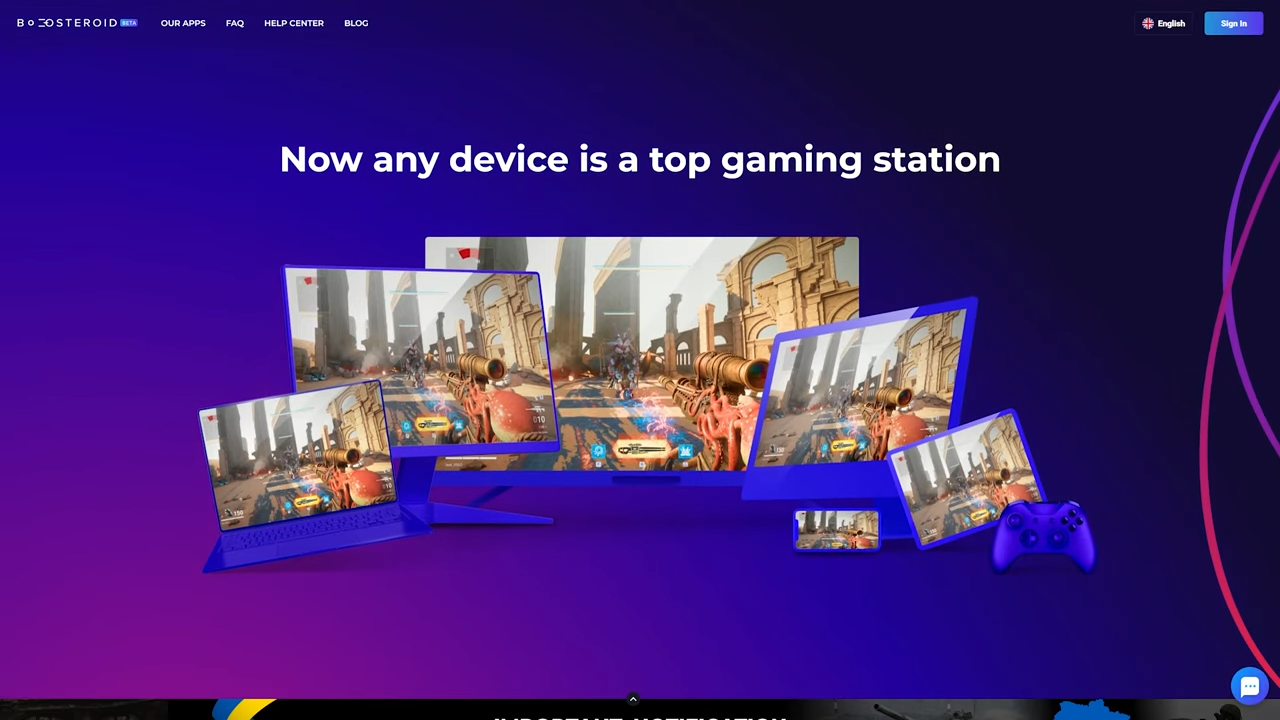
Create an Account
The first thing you need to do to get started is create an account. You can sign in using the Sign in button but, we have a link to sign up here for easy access. Signing up is free and it is the only way to see the complete catalog of games.
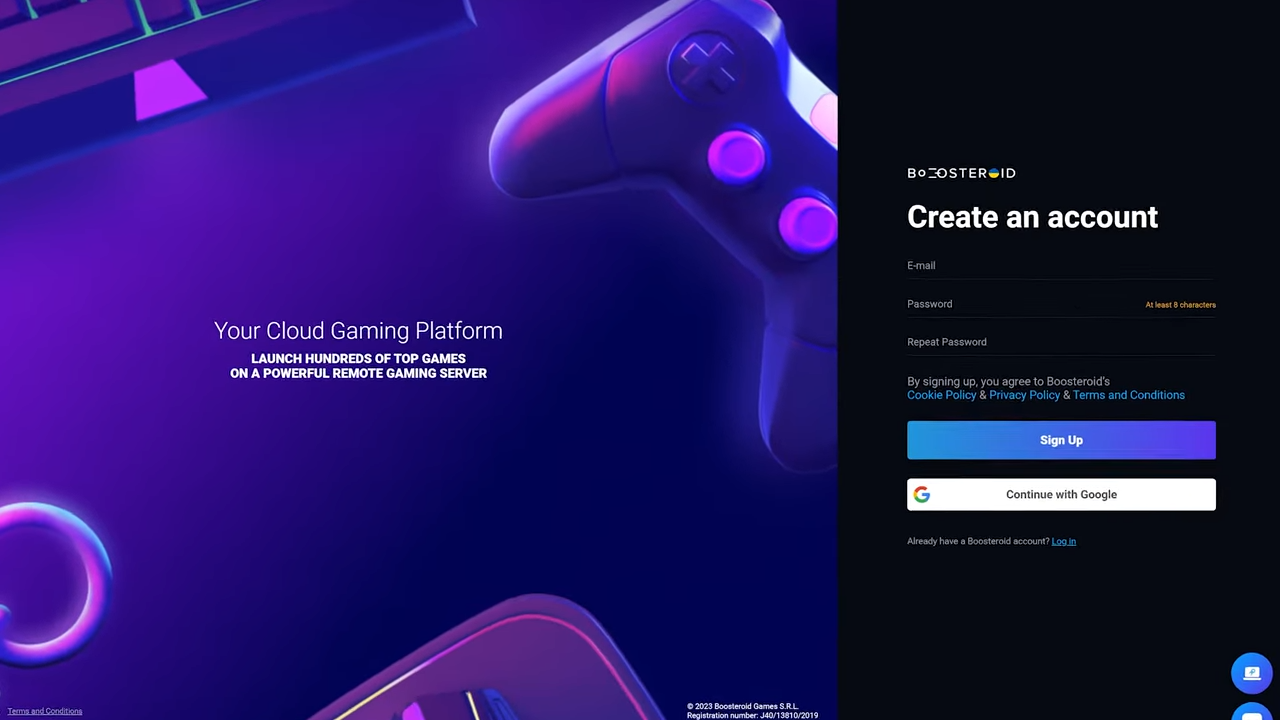
Playing on Desktop
After signing up for your account, this will be your web dashboard. You are able to play games through the browser here. If you are playing Windows or Mac desktops, I recommend downloading their app using that instead. You can find that on their website under the “Our Apps” page. We’ll download, install, and run the Windows app for a quick overview. Login to the desktop app, and it will run through a quick tutorial.
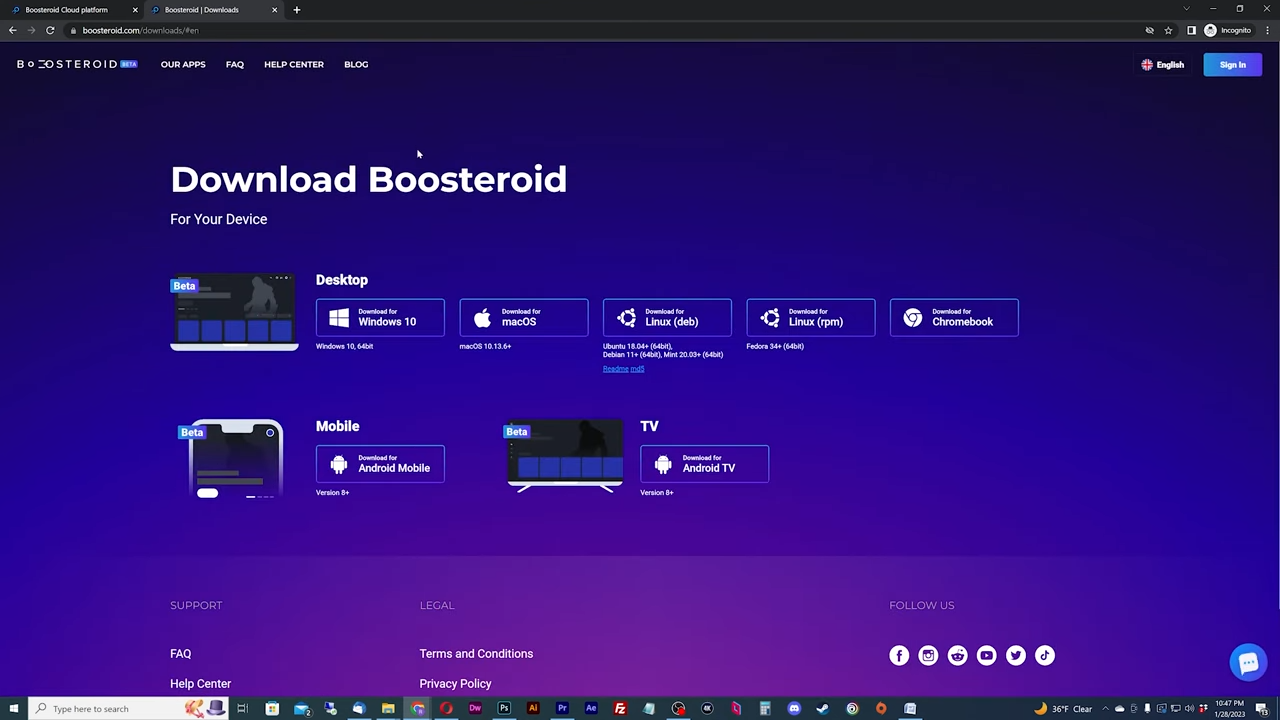
- All games are located in the Library or in the Install section. The install section doesn’t mean that you can install the games on your device. It means games will be installed on their servers.
- My Games is your personal list of games you have chosen to add here from the Boosteroid catalog. Use the plus sign button on the game to add the games you play the most.
- The icon on the top left of a game represents the third-party game launcher that supports the game. Make sure you choose the game from the launcher you bought the game from.
- The icon on the left is a test connection tool. Run this test and Boosteroid will give you a connection score. The right icon is the link to your Account settings.
- You will need to have a paid subscription to play games on the service. Use this button to get setup for one.
- Lastly, you’ll be able to contact support or access the help files on their website using this link.
Signing up for a Subscription
After the quick app tutorial, Hit the subscribe button setup your subscription. This will forward you to a browser and require you to sign up for a subscription through there.
Boosteroid current has two different paid subscriptions – Start and Ultimate. Sorry no free tier. The Start is a monthly subscription while the Ultimate is a yearly subscription respectively. The currency is in Euros but this can be converted into about $10 and change for the Start subscription and about $8 a month for the Ultimate which equals to a one-time yearly payment of just under $100. Please note that getting the Ultimate option does NOT mean you will be upgraded to better gaming servers. Also, if you have a discount coupon, enter it here to apply the discount before the purchase.
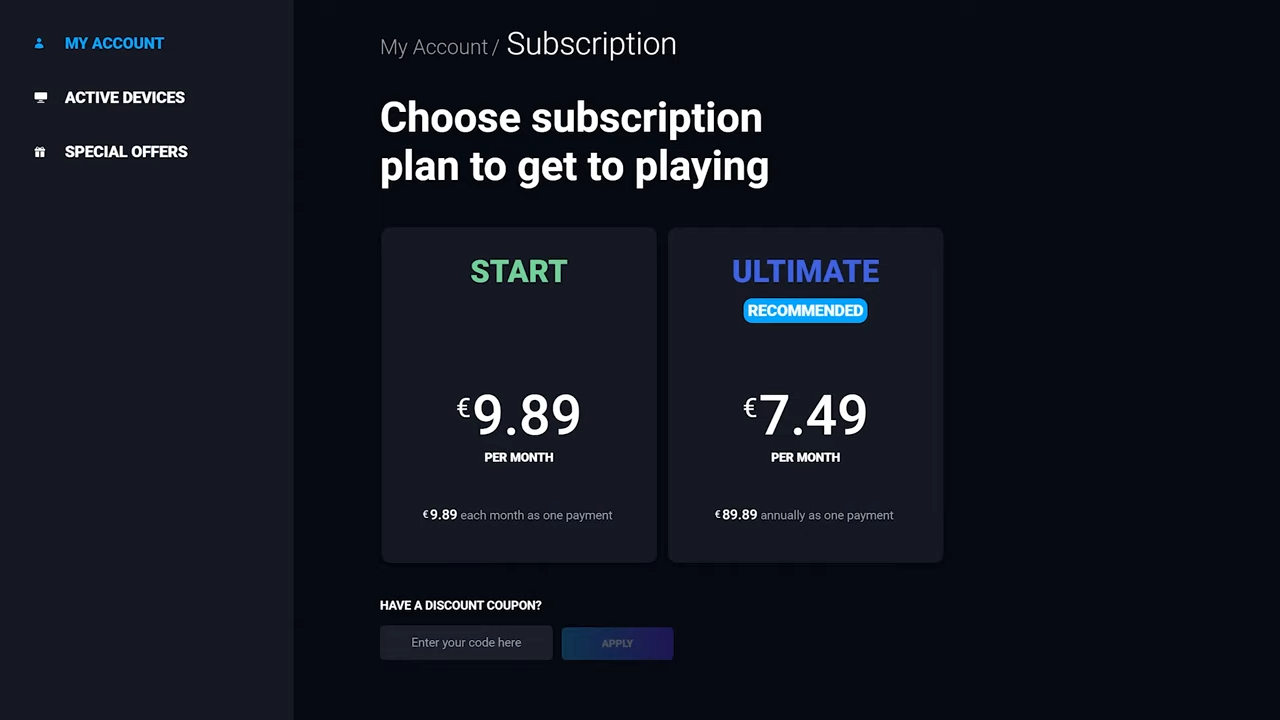
Choose the subscription of your choice and now you will enter the payment method screen. Accept the terms and as of now, Boosteroid has 3 methods of payment – Credit card, Google Pay, and Paysafecard. Choose your payment method, complete your purchase and you will get a Payment Success message.
Go back to the dashboard and reload the page. You should no longer see the Subscribe button on the top. Now you should be able to play any game that you own on here on the dashboard. Also, if you have any issues and need to contact support, use the support icon at the bottom right of the dashboard. Support usually responds in just a couple of minutes so getting help should be a breeze.
Starting Your Game
Let’s get on with playing some games on Boosteroid. Feel free to use the web app but I am going to switch back to the Boosteroid Desktop app for a more complete experience. I recommend logging back into the app since you subscribed so the app knows you have a valid subscription to play.
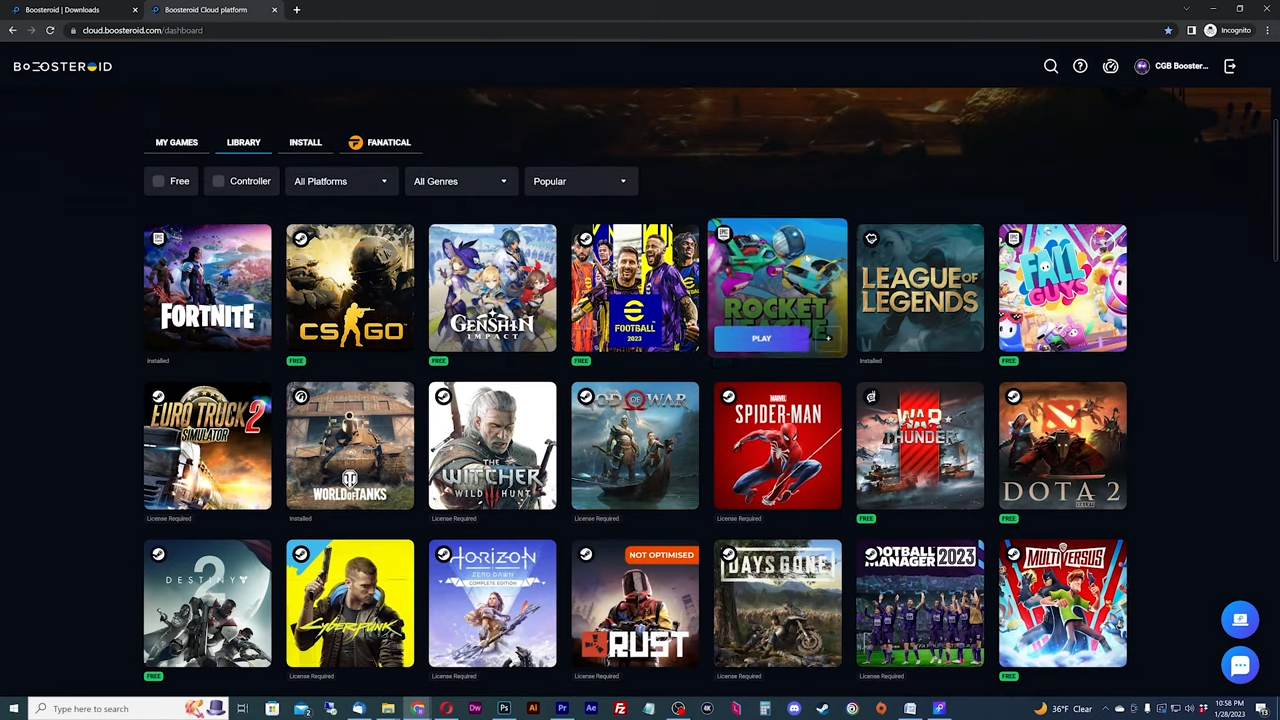
For those wondering what the difference is between games from the Library and the Install section is, I will play a game from both.
If you can’t find the game you are looking for in these two sections, you can also use the search feature to find the exact game you are looking for from both sections and add it to your “My Games” list.
I am going to choose a game from the library first. Add it to my personal list of “My Games” and then hit Play. Boosteroid supports mouse and keyboard plus gamepad controllers like an Xbox controller and other Bluetooth devices.
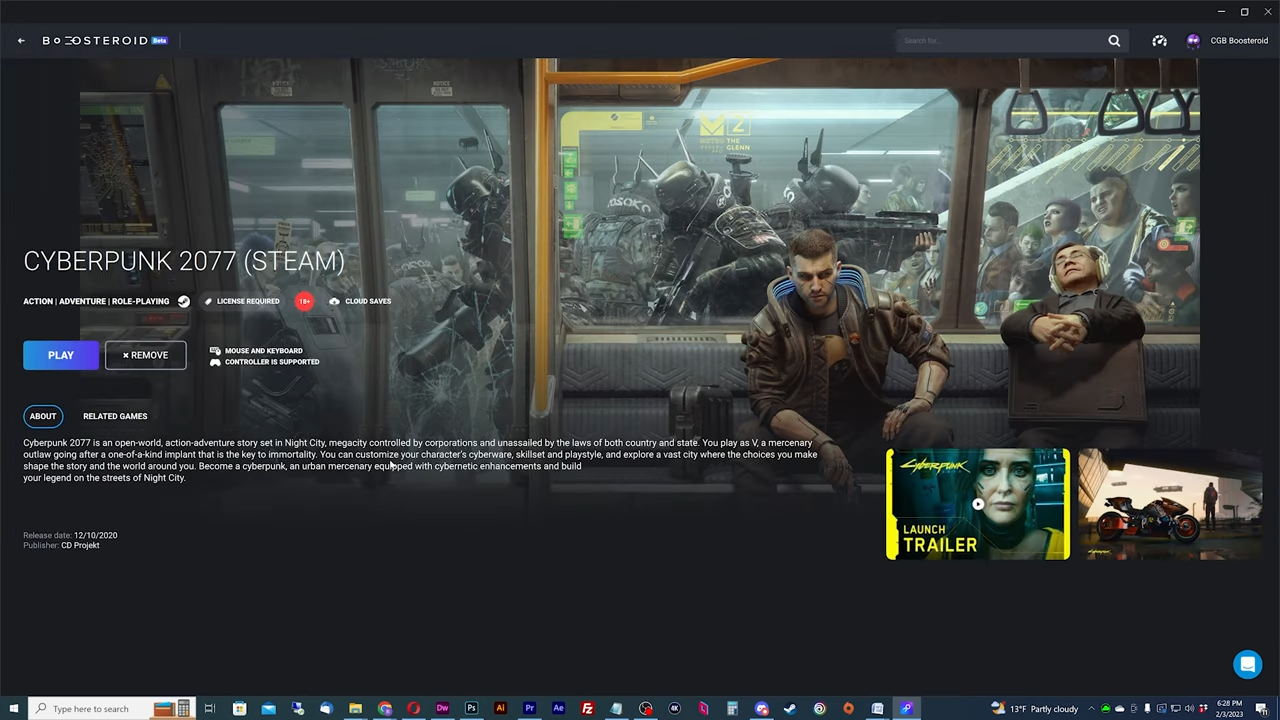
This will start it up and let you know about how to access the Overlay menu to control your streaming session. Hit Ctrl + F2 anytime during your session and bring up the session settings. Here you can control your input and audio settings along with the option to end your session at the top.
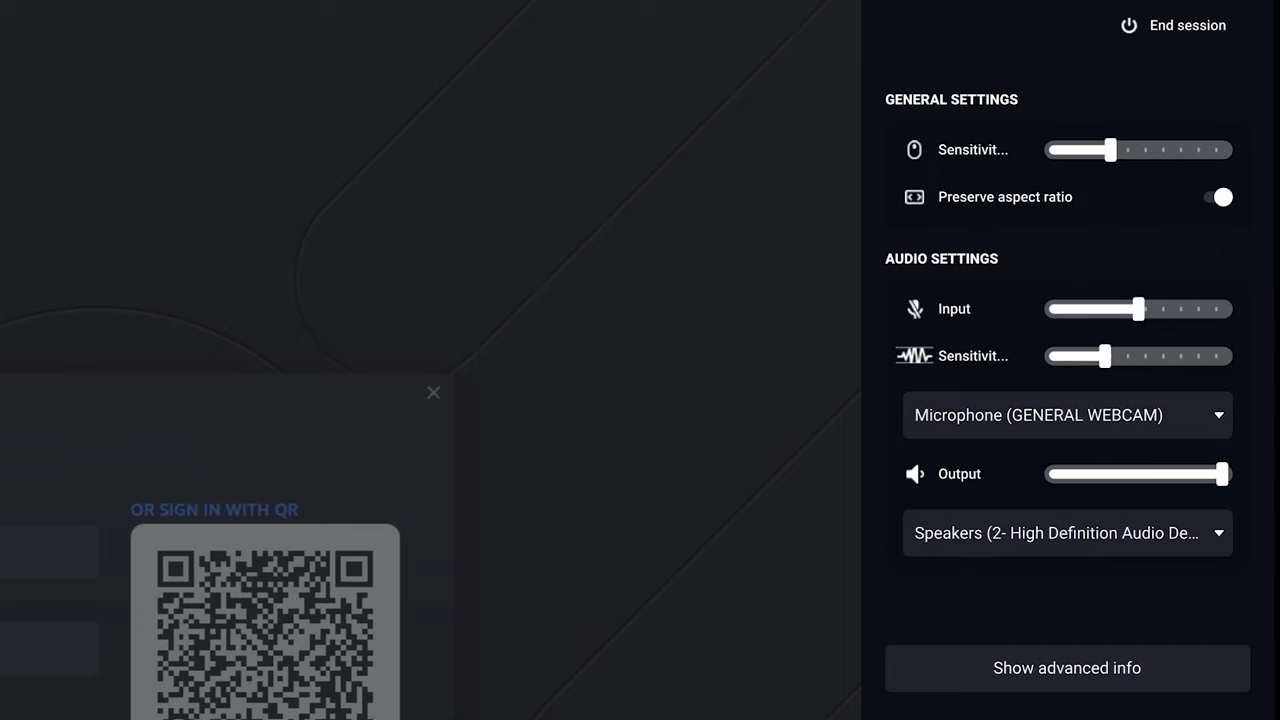
Boosteroid will show you your connection status. Quick tip: shoot for a download speed above 30 mbps and latency under 30 ms. Latency is your distance from the server in milliseconds. Feel free to login to your respected account where you bought the game. In this instance, I own the game on Steam so I’ll enter my credentials here.
With a game from the Install section, the process is basically the same except for one thing. I’ll add Modern Warfare 2 to My Games. Once you hit Install & Play, Boosteroid will want you to accept the Terms to that respective game and then will run through a quick install of the game on the Bosoteroid server. After the installation, you will login to the game normally and play your game.
Quitting Your Game Properly
Once you are finished playing you game, it is very important that you quit your game through the game menu so your third-party distributor can save your cloud saves. This can only happen if you quit your game properly.
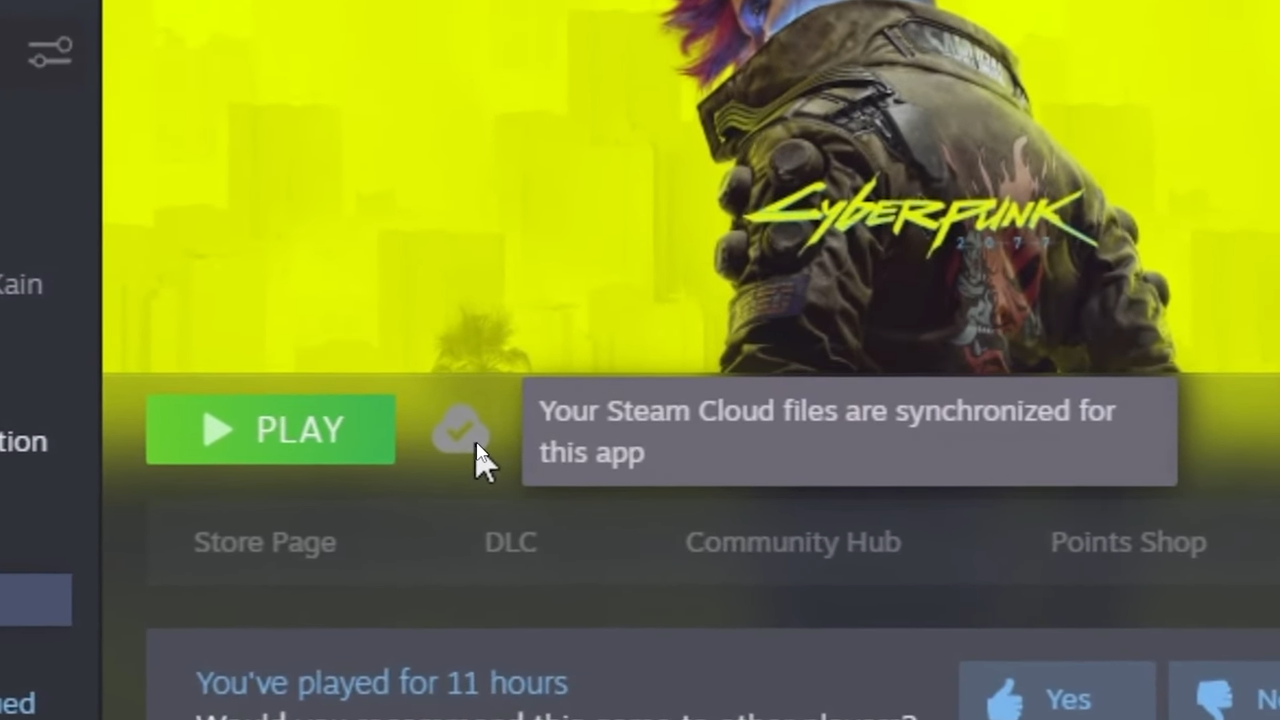
You can always terminate your session at anytime by hitting Ctrl + F2 on the desktop app or holding down ESC to release the cursor on the browser. Remember to terminate your session only after you have exited your game properly so cloud saves can sync.
Cancel your Subscription
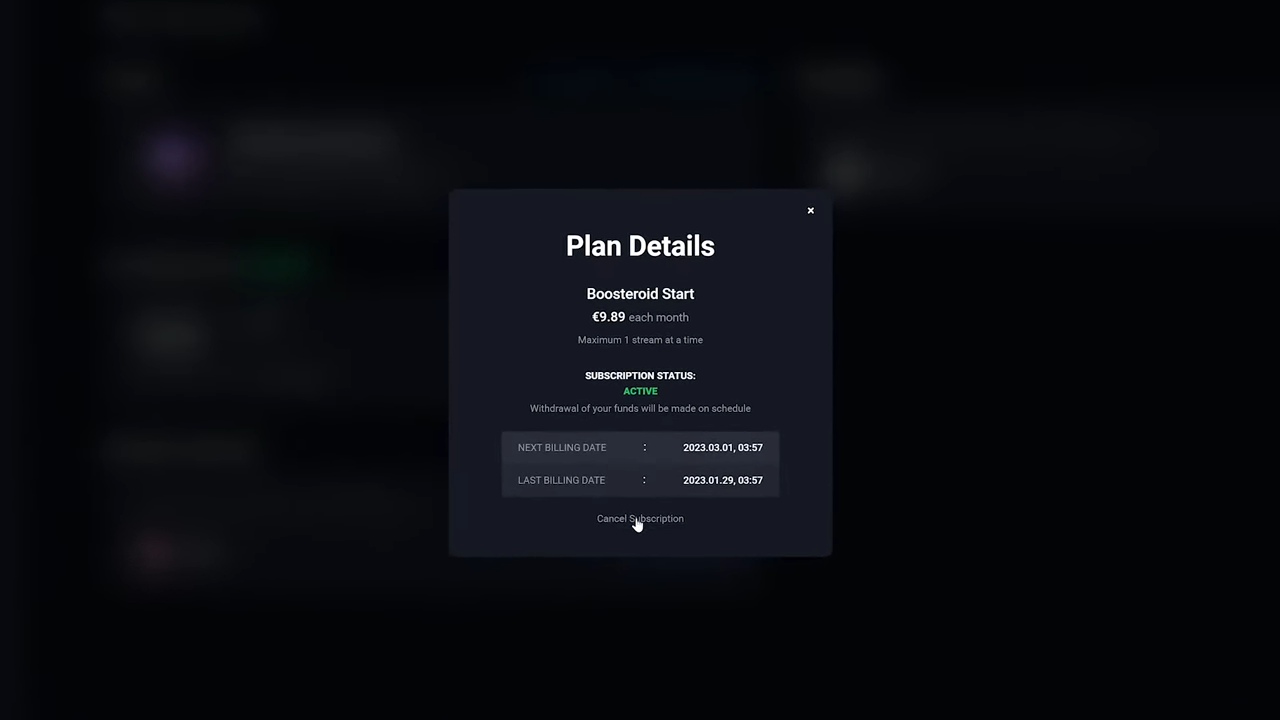
Now if you are looking cancel, go into the account page. You can check your specific plan details by clicking on the Plan details link. This will give the exact details of your subscription plan which includes how much you will be charged each billing cycle, your subscription status, and the next and previous billing dates. You have the ability to cancel your subscription on the bottom of this panel. Before cancelling, they will give you a survey. Run through or skip the survey and confirm your cancellation.
Overview
Overall, Boosteroid is a solid cloud gaming platform that provides access to some of PC gaming biggest games. Join over 3 1/2 million users play the games you love on almost any device through the cloud.