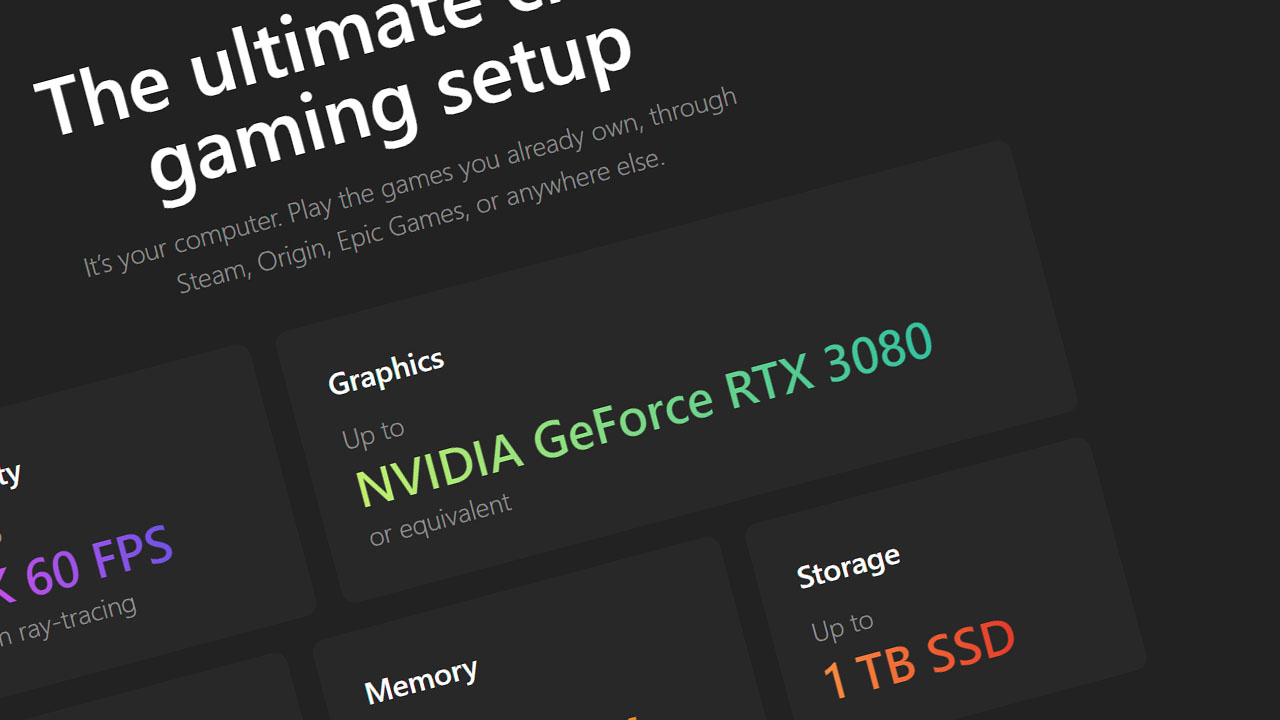Shrine is a new cloud gaming startup company located in North Carolina. Their mission is to make high-end gaming experiences affordable and simple for everyone. They just launched their beta for eastern US users in early February 2022 and are currently focusing on improving streaming stability with expanding capacity to the rest of the US.
They offer a cloud PC rental service with various tiers and have an official app for Windows 10 and Mac platforms. Let’s get started with Shrine!
Signing Up
Shrine is currently in open beta which means you can sign up for your machine through their site at shine.app right now. Hit the Sign Up button and sign up for an account. Then you can choose the machine that is most suited for you.
Choose a PC Tier
Shrine has three PC tiers you can choose from. Their prices are pretty cheap starting with a 1080p, 60fps machine at $9 a month. The high-end Premium tier with a 4k capable RTX 3080 card or equivalent is $39 a month. They also have monthly time limit which increases which each tier. Please be aware that they do not have a way to upgrade your account currently, so choose wisely.
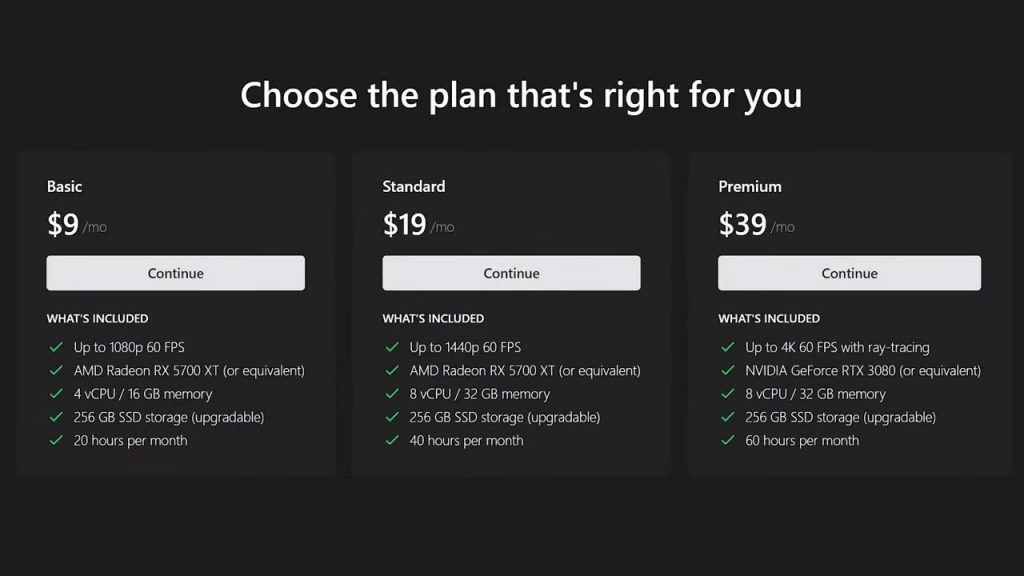
We will choose the middle tier able to handle 1440p at 60fps. Hit continue to get select payment methods for your machine.
Payment Methods
Shrine uses the Stripe payment processing portal as their payment gateway. You can sign up using Google Pay or Credit Card at the moment. Complete your purchase to get access to your machine.
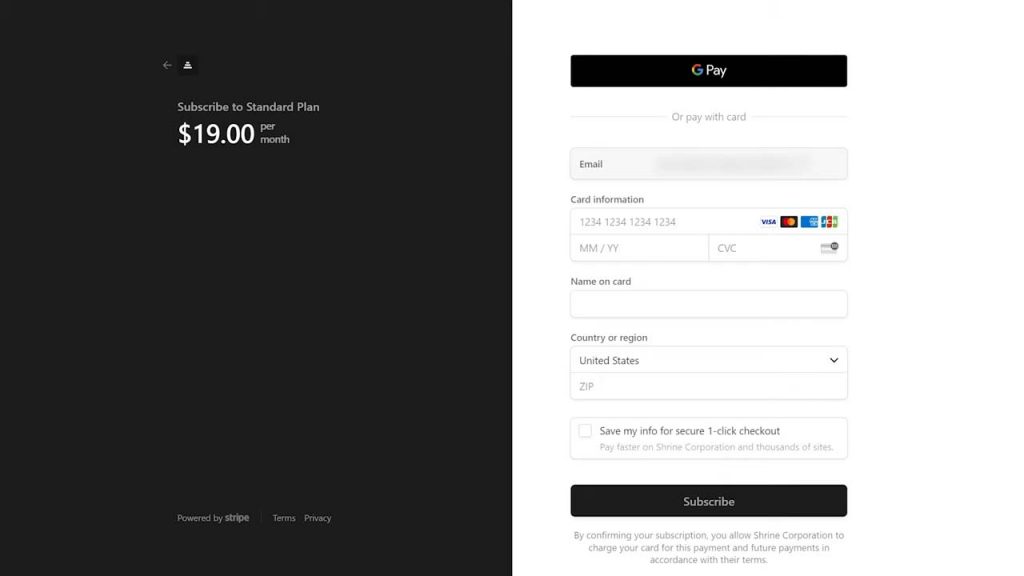
Downloading the App
Once you complete your payment, you will be redirected to a confirmation page with the app downloads. Download the app for either Windows or Mac. We are on a Windows machine for this tutorial so we’ll install that one.
Install the app and make sure to allow access for Windows since this app is unrecognized. Once you finished the install, sign in with the Shrine account you made previously.
Using the App
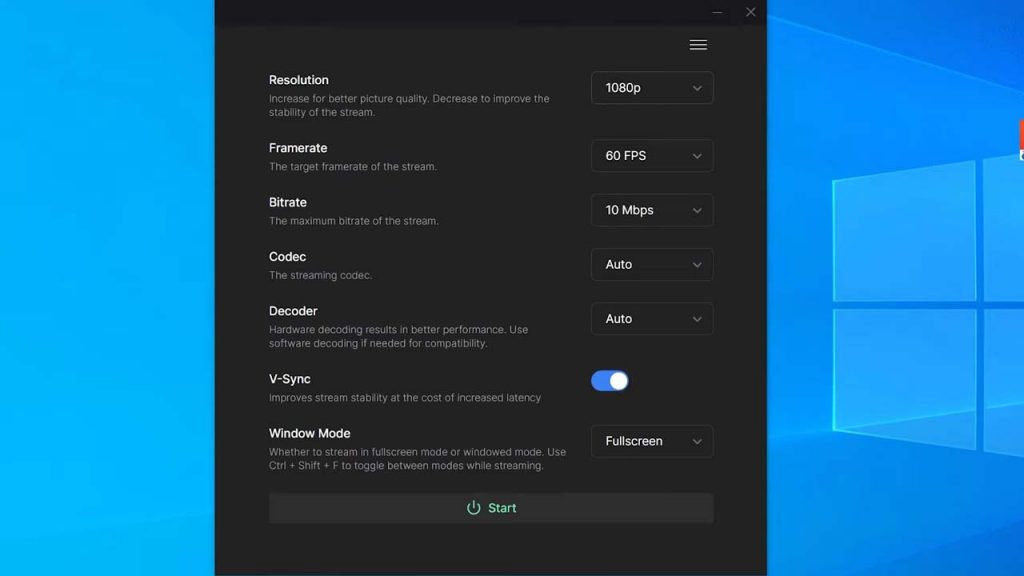
The app has a number of different configuration settings before you initialize your machine. The first one is to set your resolution. You might have more options to set depending on the tier of your machine.
The second is to choose the target framerate of your stream. Choose 30 to 60 fps.
The third option is to set you max bitrate. This should be different based on tiers.
The fourth and fifth options are the Codec and the decoder. These are settings on how the system streams your video to you. If you are unsure on what to choose, select Auto for both.
The V-sync option will help sync frames with your monitor’s refresh rate.
Window mode will start the stream in fullscreen or windowed mode.
Hit the green Start button to get your cloud PC running. It might take several minutes to get your machine ready. Once it says “Connect” your machine is ready to go. If you hit “Connect” and you get a white screen, it didn’t connect properly. I found that using codec H.265 and using decoder set to Auto worked well for me.
Using Shrine to Play Games
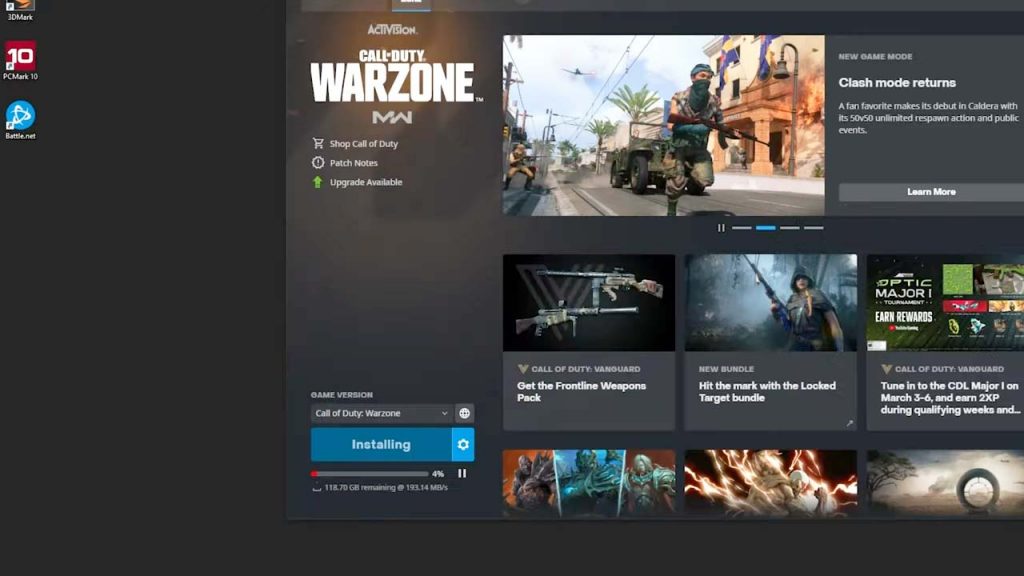
Once you have access to you PC, you’ll notice that it is a fully fledged Windows PC. Feel free to run what you want on it. They do plan to have an app menu to control your stream in the future but until then, here are some keyboard shortcuts you should remember to manipulate the Shrine app.
App Keyboard Shortcuts
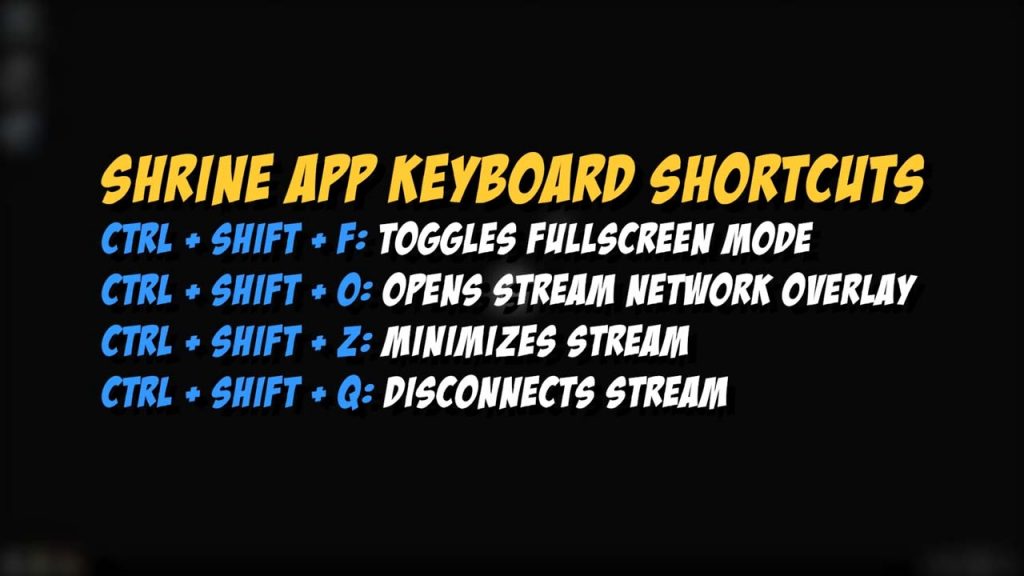
Ctrl + Shift + F: toggles between Fullscreen and windowed mode.
Ctrl + Shift + O: opens the stream network overlay details in the top left corner.
Ctrl + Shift + Z: minimizes the stream on your local desktop.
Ctrl + Shift + Q: disconnects your stream.
Disconnecting from your Shrine machine
Go ahead and hit Ctrl + Shift + Q to disconnect once you are finished using your cloud PC. Finally, make sure to hit the red power button to stop your machine.
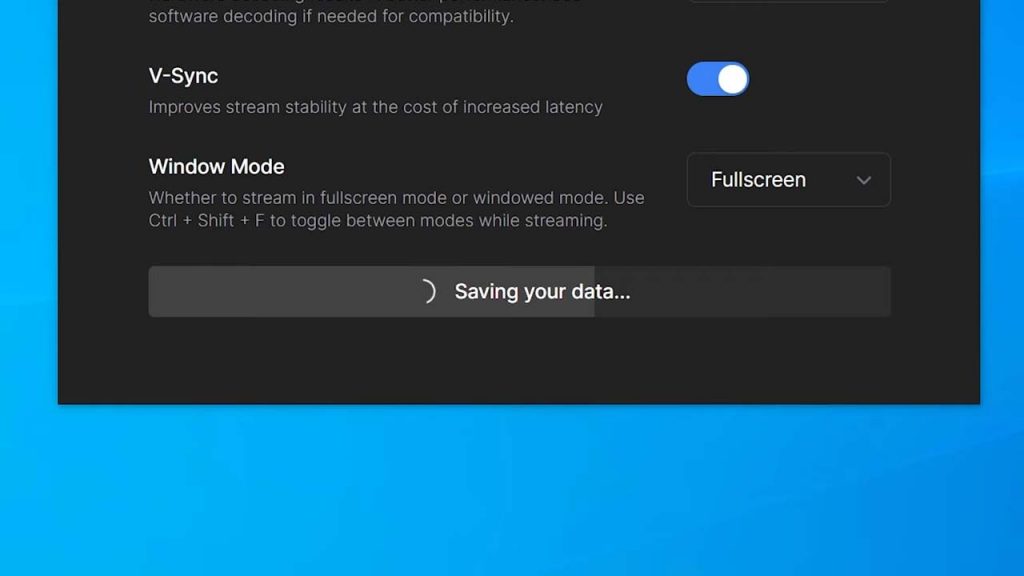
Be aware that this should take some time depending on how many games you installed on your storage. It will want to backup your cloud hard drive every time you shut down. It has taken over 30 minutes in some instances to backup the hard drive due to a slower infrastructure during this beta period. This is important to know because you cannot reconnect to your machine until this finishes. You can close the app before this finishes. This won’t hinder the data saving process.
Overview
Shrine is a brand new but promising cloud PC gaming platform. Be aware that they are in beta. Bugs and frequent updates will occur for their app. Feel free to install Parsec on your machine if you are having issues for a more stable experience. If you are curious on the current status on the app, feel free to join their Discord to keep up-to-date.
We’ll be posting more content on Shrine very soon. If you liked this overview of the Shrine.app cloud gaming platform, make sure to like the video and subscribe and keep it locked right here at the only place where you can play in gaming heaven – Cloud Gaming Battle.