Blacknut is a cloud gaming service that is located in France. We designate Blacknut as an “exclusive” cloud gaming service. They call themselves an “All inclusive” service similar to us. You can compare this service to Stadia or Luna.
They offer a wide selection of over 500 games for the whole family. They also provide parental controls and access to various devices. We’ll get started with setting up Blacknut on the iPhone. Let’s get cracking.
Getting the Blacknut app
As of now, the Blacknut app is not an official app on the App Store. It is an Early Access app so we have to go to the Blacknut website to get the shortcut to the app directly. We’ll open the Blacknut homepage by opening up a browser and going to blacknut.com.
Go to the Blacknut site
Once you are on the homepage, hit the hamburger menu icon and hit the Download link. This is will take you to the Downloads page where they list their iOS link at the top of the page. Hitting the Download button will open a splash page where it will want you to hit another button to display the instructions. Hit that button that says “I need help installing my iOS shortcut”.
Add the App Shortcut to your iPhone
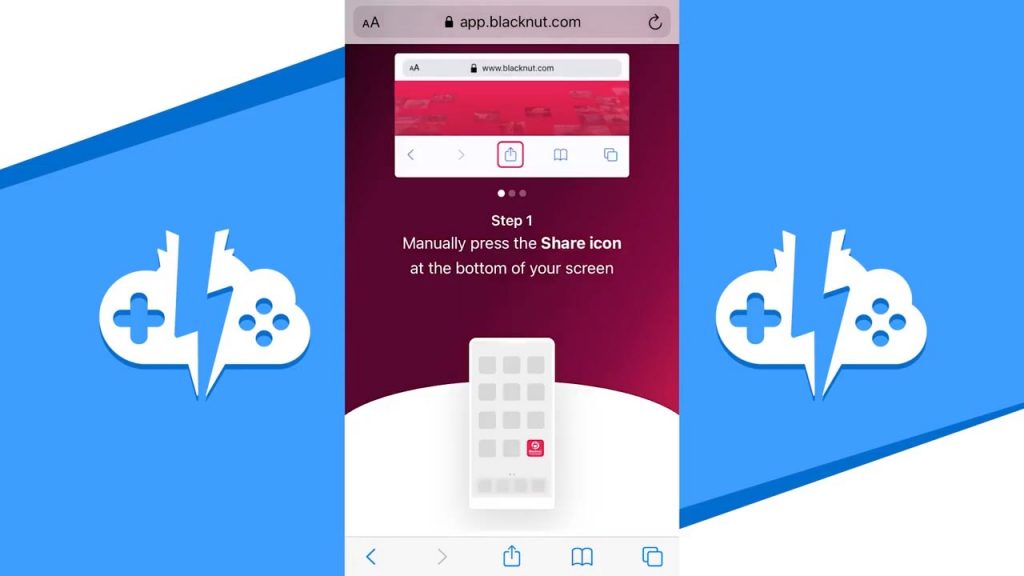
They display the instructions in a nice animated image. In just a few steps you will be able to access Blacknut whenever you want.
- Step 1: Tap the ‘Share’ button on the toolbar
- Step 2: Select ‘Add to home screen’ from the menu
- Step 3: Launch Blacknut from your home screen
Check to see it if it now on your home screen. If it is, you can now use this shortcut as a way to access Blacknut like an app. Go ahead hit the Blacknut shortcut to get started.
Setting Up the Blacknut app on the iPhone
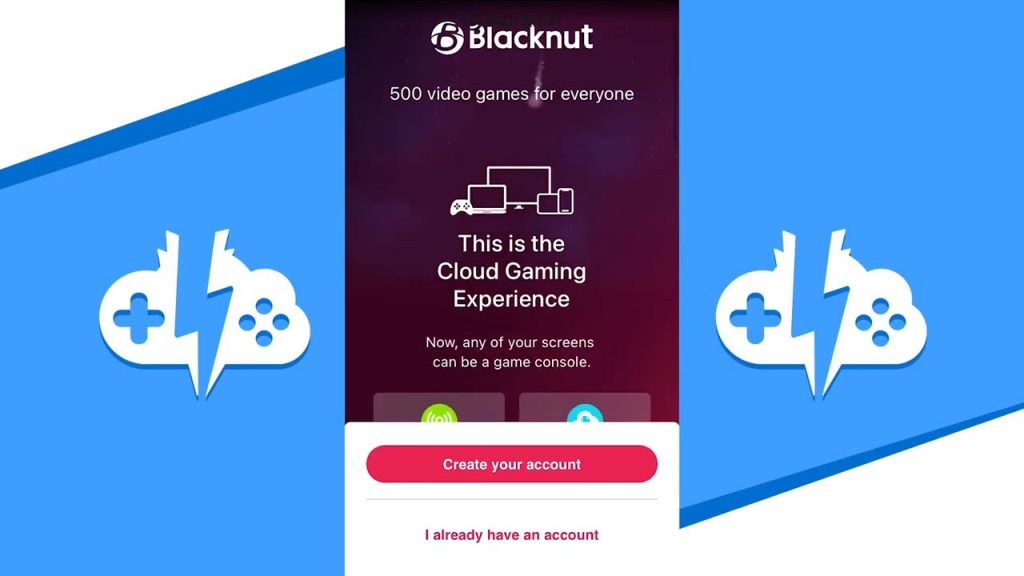
Once you have the app open, it is time to login to your account again. Click the on button “I already have a Blacknut account”, and sign-in with your credentials. If you don’t have a login, check the getting started video for more info.
After you have signed in, you’ll come to the Blacknut dashboard. The dashboard is where you will find all the games Blacknut has to offer. The Blacknut dashboard on iPhone is just like the desktop app.
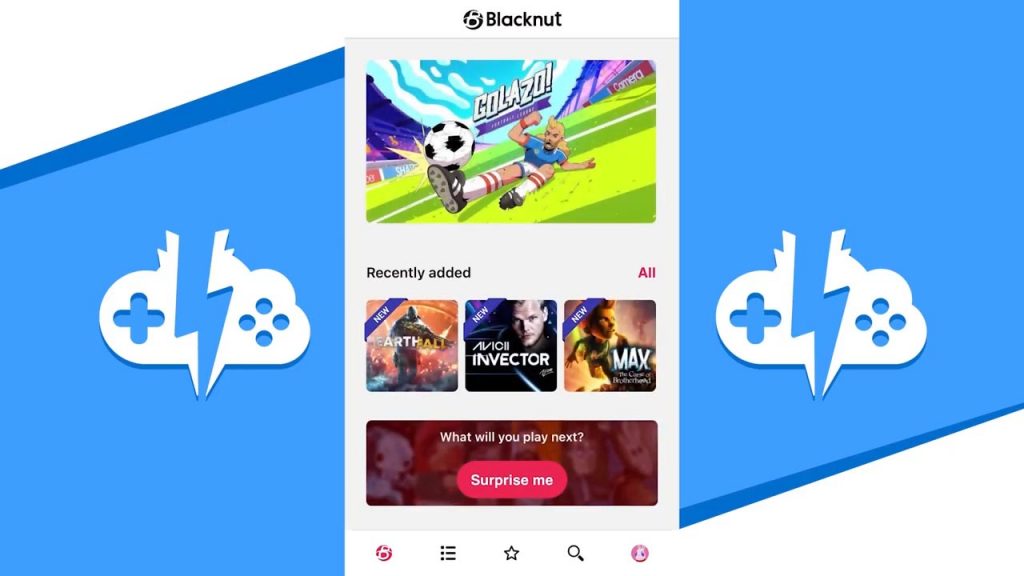
Playing a Game on the Blacknut App
I am going to start playing a simple game called Overcooked. Hit the game of your choice and hit the ‘Play Game’ button to start that game up. While your game is loading, it will warn you that you should not change graphics settings and also that Bluetooth controllers are compatible only.
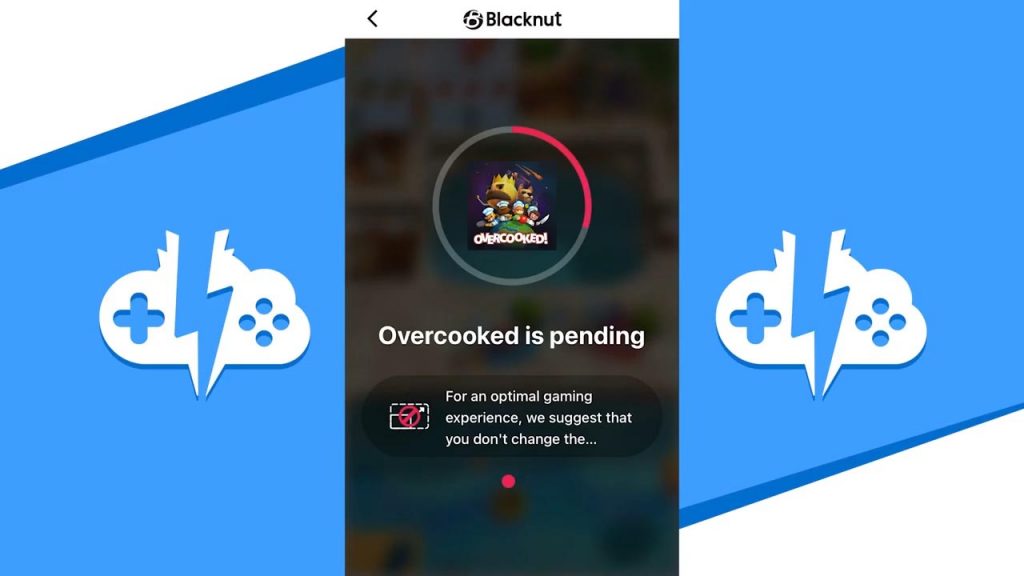
I would recommend a controller connected to play through Bluetooth or wired connection. If you don’t have a controller connected, the Blacknut app has the in-game controller as shown here.
Play the game as you would on any other platform with the in-game controller or your connected gamepad. If you are using the in-game controller, note that you might have to get use to it. Playing with an actual gamepad is much easier and will improve your game performance.
Ending Your Game
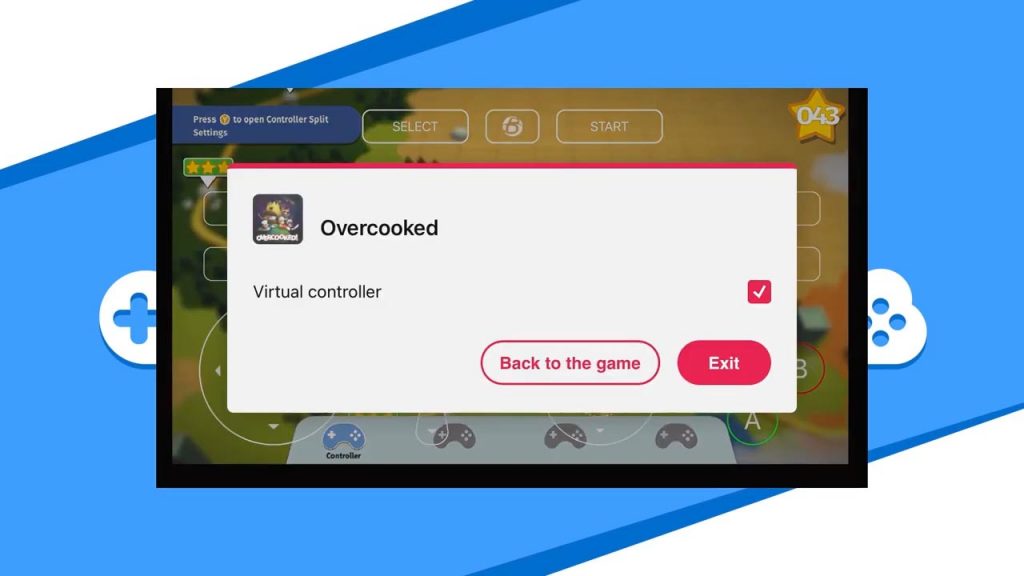
Once you are done playing, use the middle Blacknut icon to get you to the Blacknut menu. Here you will be able to disable the gamepad or disconnect to exit the game.
Hitting Exit will exit you out of the game and back you out to the game page of the app. Feel free to start up another game or exit the app altogether.
Overview
The Blacknut App is a great way to start playing your games in the cloud on any capable iPhone device. Remember it is in Early Access so look for plenty of updates down the road.
Be sure to subscribe to get the latest news, gameplay, and comparisons on Cloud gaming including updates on Blacknut. So stay tuned here at the only place where you can do battle in gaming heaven – Cloud Gaming Battle.


