Maximum Settings is a cloud gaming service that allows you to rent a high end PC that you can stream instead of using your PC to play really demanding games with. This includes being able to play this rental PC on your Android device.
We’ll go over how to install and get started playing with Maximum Settings PC on your Android tablet. Let’s take it to the max.
Starting Your Maximum Settings machine
The first thing you are going to want to do is turn on your Maximum Settings PC. Login to the Maximum Settings website on a browser.
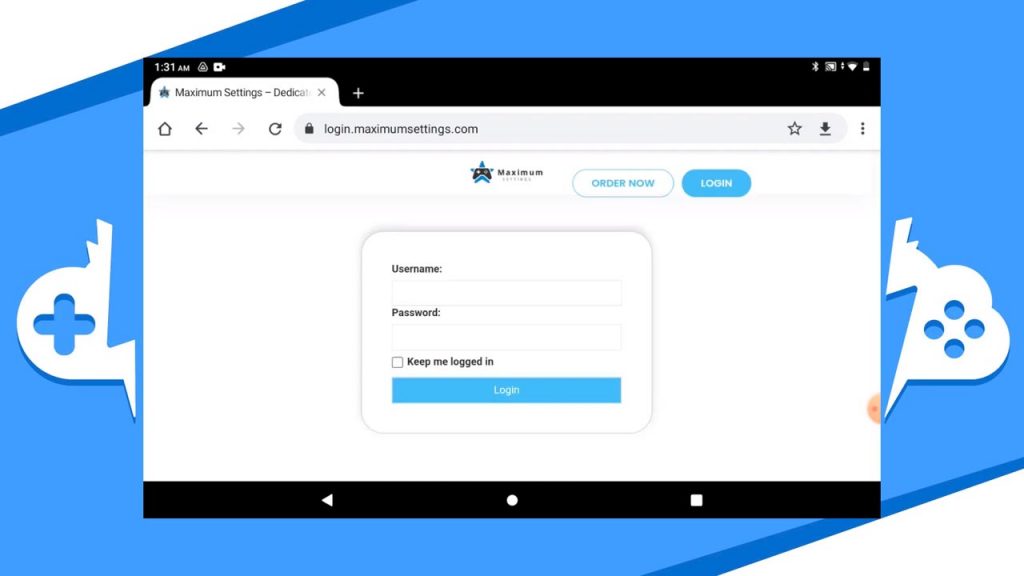
Go to the URL “maximumsettings.com” on your browser. Click the Login button at the top. If you r Android is a smaller mobile phone rather than a tablet, you can go the login directly at “login.maximumsettings.com”. Check out our getting started video for details on turning on your Maximum Settings PC. You’ll basically have to repeat your setup you did on your desktop on your Android.
Getting the Android Moonlight app
Once you have logged in, hit the “Start” button to get your machine started. Also, remember your IP Address that is display on your server information here. Once you see activity in the CPU and the Memory usage bars, go to the Console tab and then start up the console. Make sure you see the PC active and keep this browser window up.
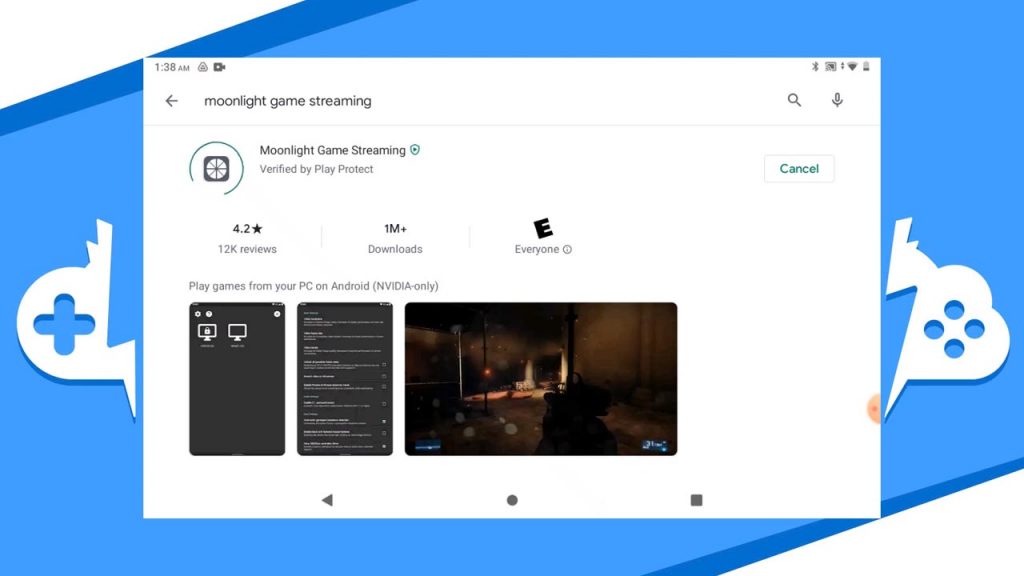
Now to download the app. Go to the Google Play Store and type in “Moonlight game streaming” in the search. The Moonlight app should appear as the first option. It’s a free app so hit Install to download it. Once the app has finished downloading, open it up.
Connecting to PC
Now it’s time to connect the Moonlight app to your Maximum Settings PC. Press the “Add Host Manually” (+) button and enter the IP address of your Maximum Settings PC I said to remember before.
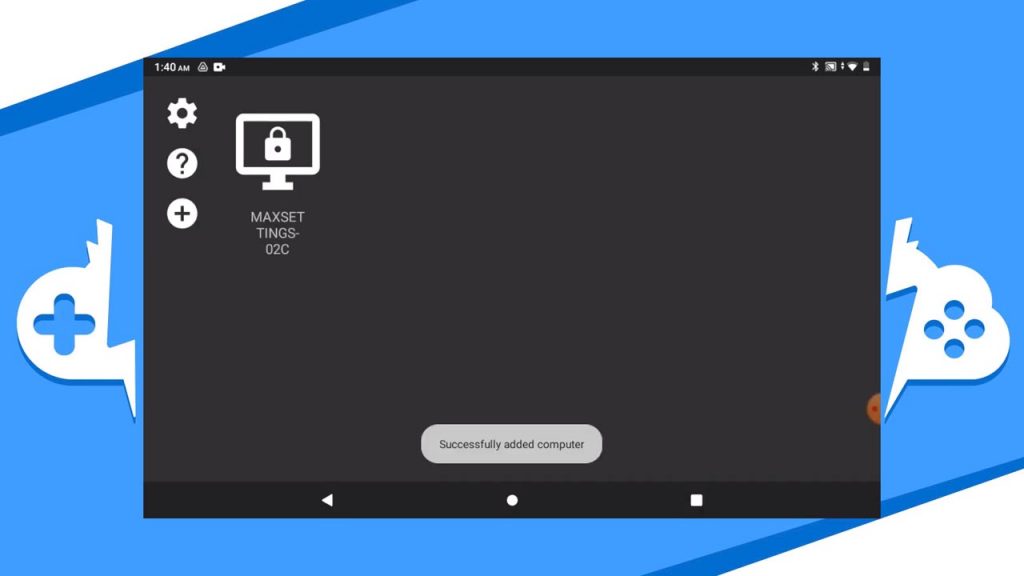
Once this has been added successfully, tap the PC icon to activate the NVIDIA shield code to enter on your Maximum Settings PC. Remember the 4 digit code or jot it down. Go back to the dashboard page on the browser and put the code in the Nvidia dialog box through the Console.
App to Open Android Keyboard
I initially had a problem entering the code into the NVIDIA dialog box because the keyboard would not come up when I tried to click on the input field. To get around this, I had to install an app that could open the keyboard on command.
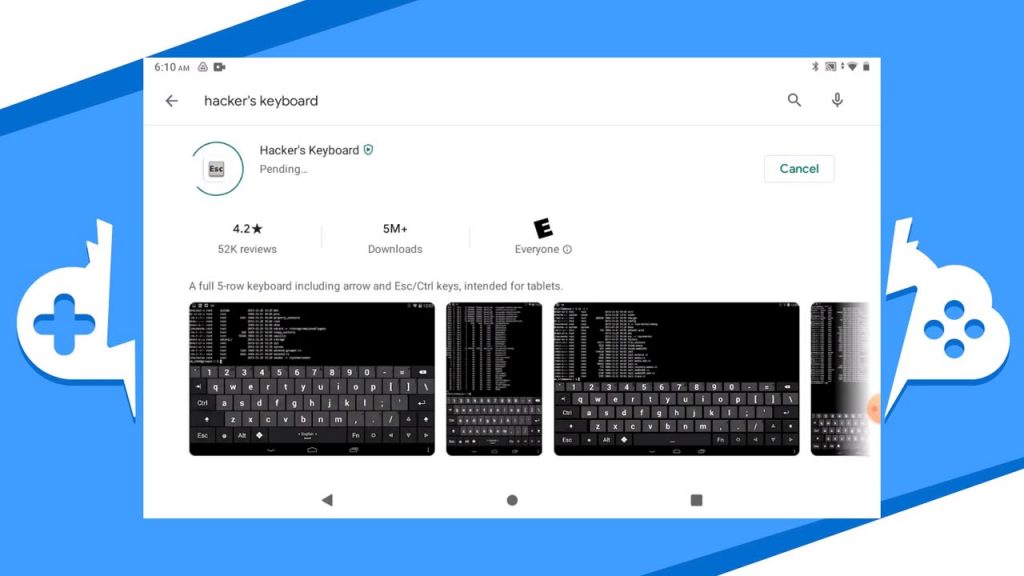
The app “Hacker’s Keyboard” allowed me to open up the keyboard and input the code on the Console. Just make sure you have the setting “Use permanent notification” checked so you can activate it by tapping the notification at the top.
Now you can enter the 4 digit code in the NVIDIA box on the console. If you don’t see it anymore, request a new one on the Moonlight app.
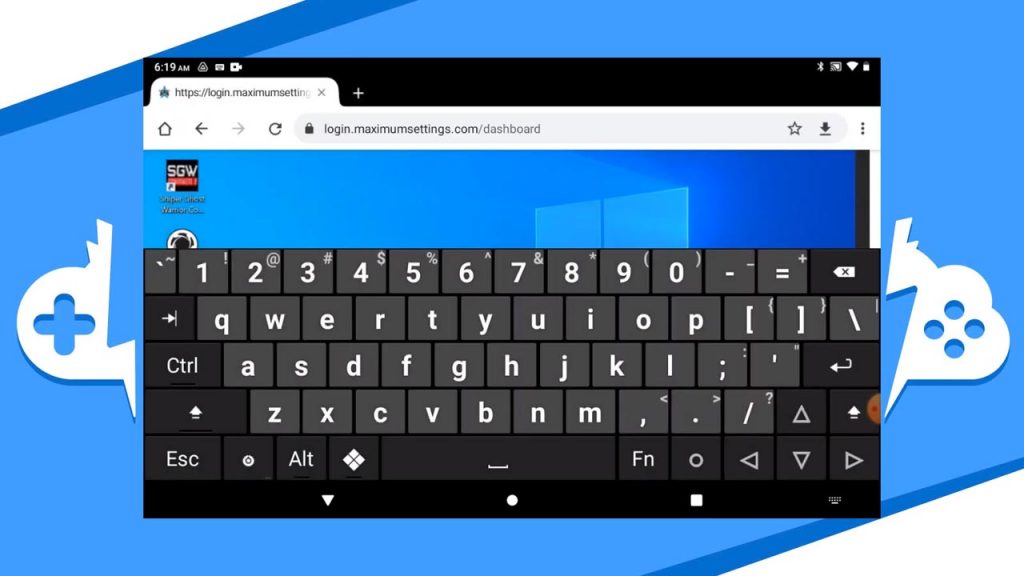
The Moonlight app should now have you logged into your PC. You should see a list of previously installed games or just the “mstsc.exe” app to remote into your PC. Hit the “mstsc.exe” app to gain full control of your remote PC.
Moonlight App Settings
Now that you have connected your Maximum Settings PC, I would recommend going through the app settings to set them accordingly based on your internet connection and data requirements.
Tap the screen then hit the back arrow. Then hit the cog icon on top to open the settings options.
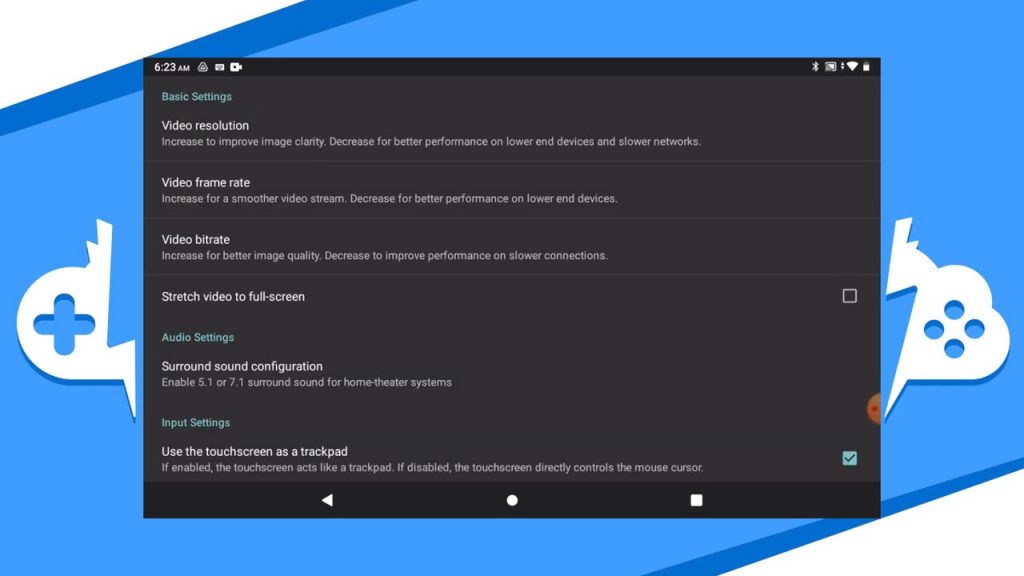
A couple of settings I would set for best results are the resolution and bitrate. Each device is different so make sure you play with your connection settings to get the right data stream for you.
There are two other settings that you might need to be aware of. If you have the input setting “Use the touchscreen as a trackpad” checked, the touchscreen will be used to drag the mouse icon like you would on a laptop. If unchecked, the touchscreen works the traditional way where your mouse is your finger and will point directly where your finger is on the screen.
The “Show On-Screen Controls” setting gives you the option to display the on-screen gamepad if you have no external gamepad. You can play with these settings at anytime to get the right feel for you.
Now, back to the remote PC and continue our session.
Playing Maximum Settings on Android
You should see the Windows desktop on your Android device. Navigate to your programs and games as you usually would. Use your new keyboard to enter credentials as need be.
To get started playing a game, I am going to run Sniper Ghost Warrior Contracts 2. I have the on-screen controller to on to show how to use it in-game. I highly recommend using a Bluetooth gamepad instead. It can be very difficult to play using the on-screen controller.
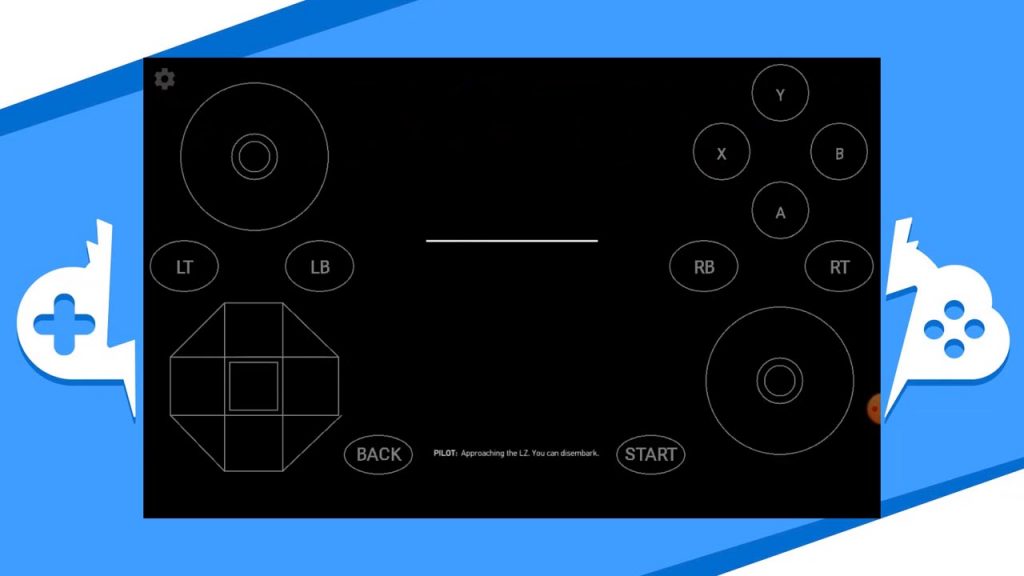
Quitting the game and app
Once you are in game, play how you would on any other platform. The cog at the top left is the configuration button which will allow you to change button colors and move the button around.
When you are finished, save and quit like you would on any other PC game. Hit the back button on your Android to disconnect the Moonlight app from your Maximum Settings PC. Go back to the dashboard on your browser and make sure to shutdown your machine to save credit. If you forget, your Maximum Settings machine has an automatic shutdown that initiates at the 5 hour mark.
Overview
That ends this tutorial of how to get started with setting up and playing Maximum Settings on your Android device, specifically a tablet. If you enjoyed this tutorial, give us a like and make sure to subscribe for more because we’ll be having more Maximum Settings content and other cloud gaming platform content coming soon. So keep it right here at the only place where you can battle in gaming heaven- Cloud Gaming Battle.


