Blacknut is a cloud gaming service that is located in France. We designate Blacknut as an “exclusive” cloud gaming service. They call themselves an “All inclusive” service similar to us. You can compare this service to Stadia or Luna.
They offer a wide selection of over 500 games for the whole family. They also provide parental controls and access to various devices. We’ll get started with Blacknut on the Desktop. Let’s get cracking.
Signing up for Blacknut
Signing up for a subscription is easy. If you click on the Subscription button on the top right, it will want you to use your credentials to login but if you don’t have an account, you’ll have to make one to pay for a subscription.
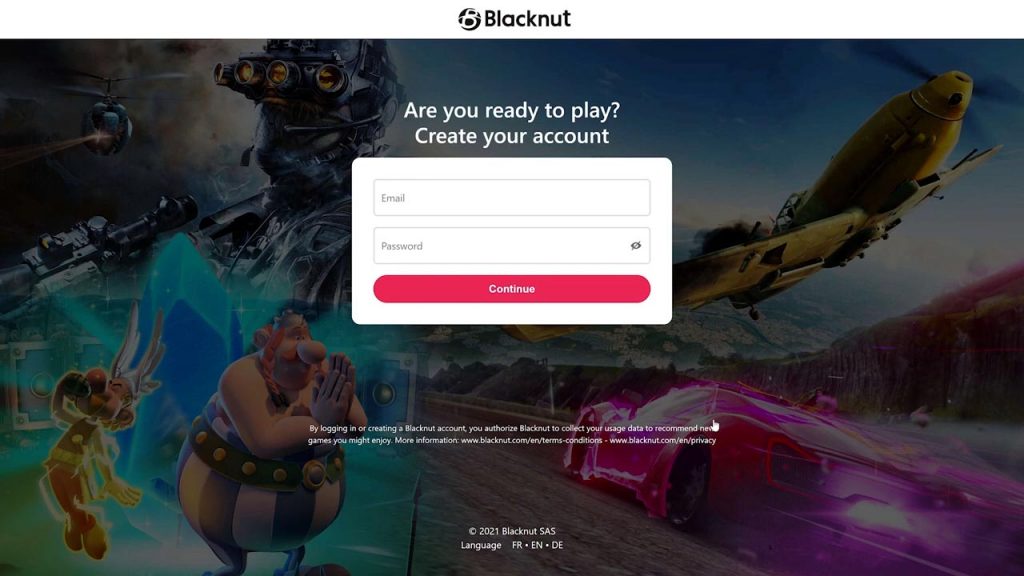
Enter your desired credentials to make an account for yourself so you can continue to the payment page. The only option to pay is credit or debit card so make sure you take note of that before signing up.
Download App
From here you’ll be able to download the app so you can play. As of now, they require you to download their app to play their games on various platforms.
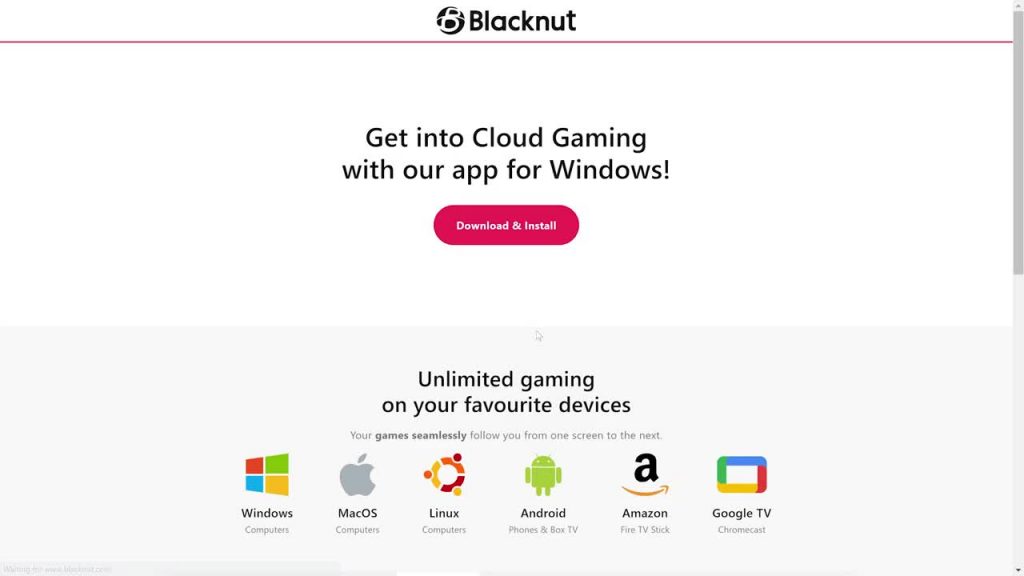
In this video, we are going to install the Windows app on the PC and get started playing on that. Click on the Download & Install button to download the app. Click on the downloaded app to install it. Let the install run and then open the newly installed app on the PC.
Using the Blacknut App
Once you have the app open, it is time to login to your account again. Click the on button “I already have a Blacknut account”, and sign-in with your credentials.
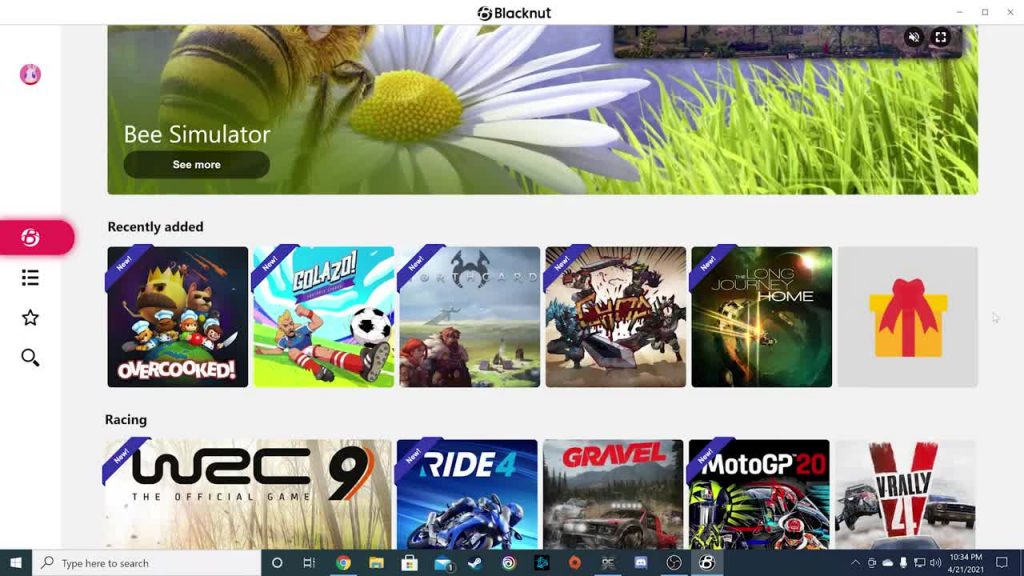
After you have signed in, you’ll come to the Blacknut dashboard. The dashboard displays the game genres and includes popular games from that genre. There are many game genres and they do a better job categorizing them than their website does so make sure you go through and get a good look. Note that this isn’t all the games but the latest or most popular. Click on the icon at the end to see more from that genre.
The Main Navigation
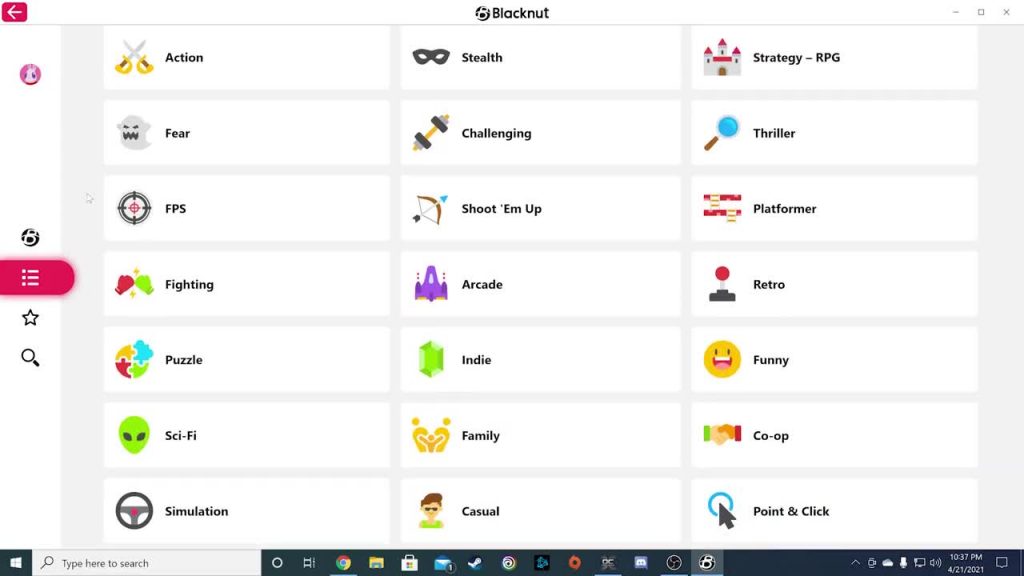
The left side of the app displays the main navigation. The bulleted list icon will display the game categories as a whole and will let you browse games from this aspect.
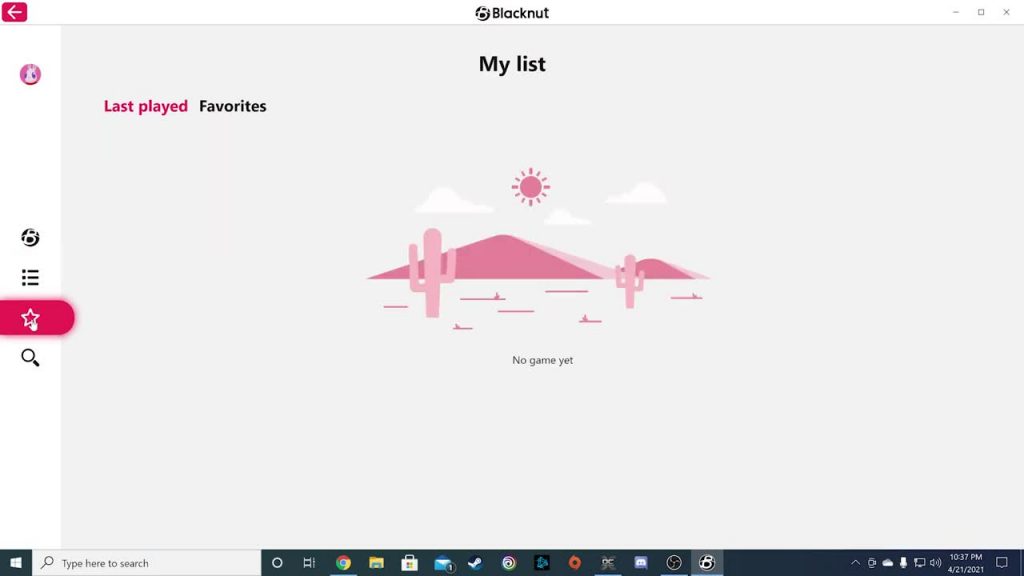
The star icon is your game history page. Here you will find the games you played last and a list of favorites.
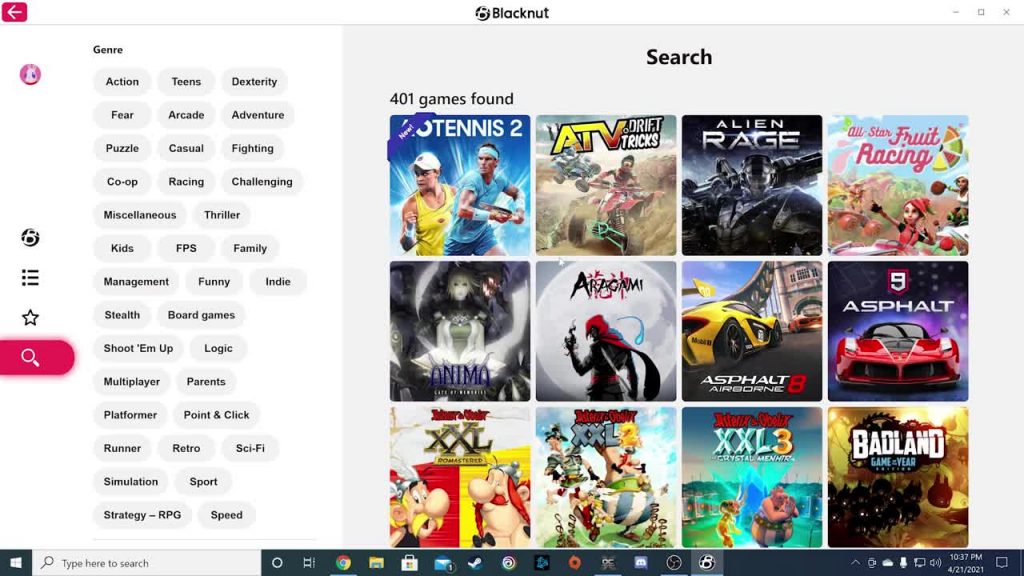
The bottom icon is the search icon. Here you will be able to filter game by tags to find the game you want.
Account Page
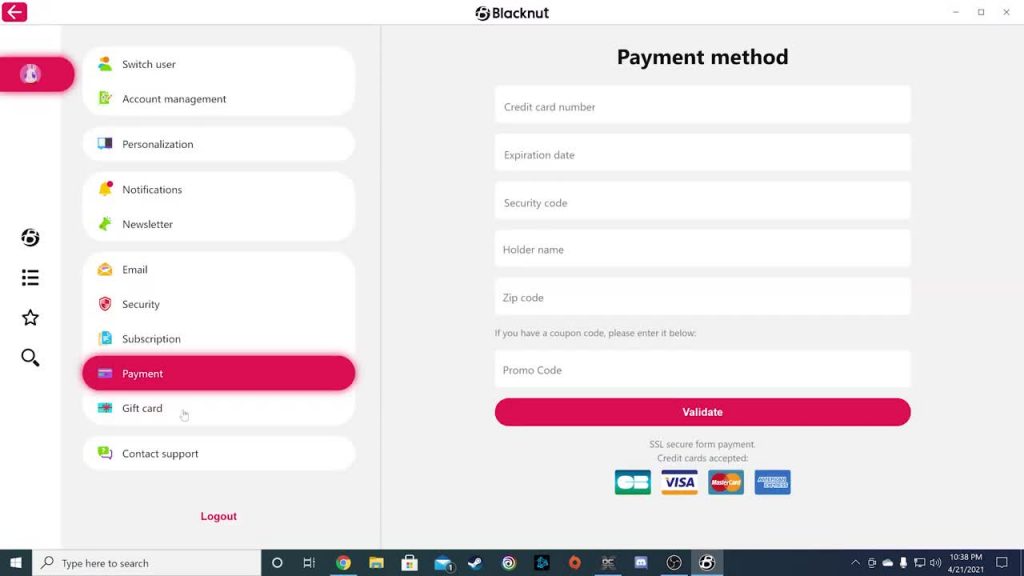
The icon at the very top with an avatar is your Account settings page. Here you will be able to change everything on your account from your email address, app theme, to changing payment cards and contacting support.
Playing a Game on Blacknut
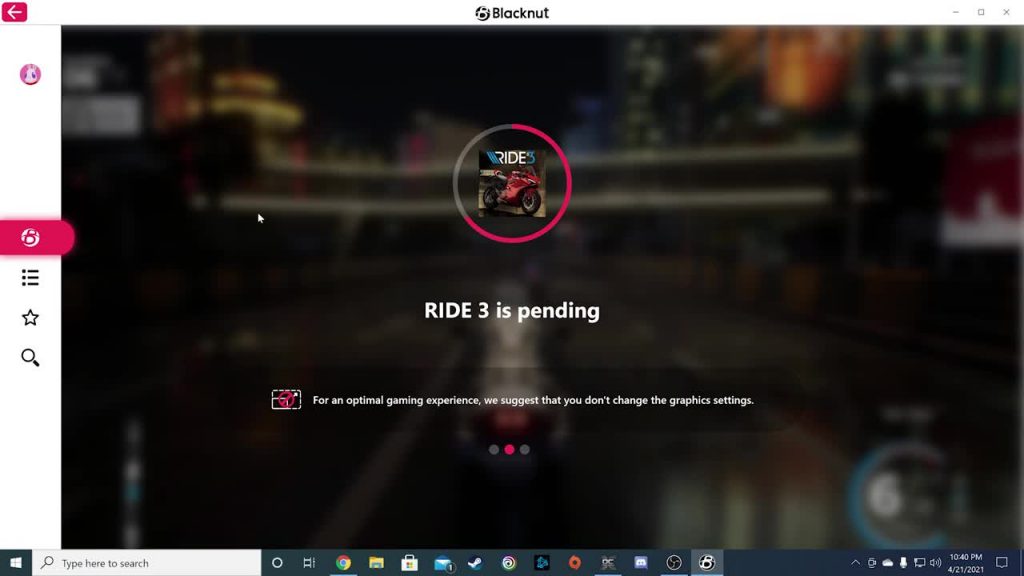
Let’s get into our first game and play a racing game called Ride 3. Click on the game you want to play and hit ‘Play game’ to get it started.
I would recommend a good gamepad controller so make sure you have one connected. They suggest an Xbox One controller but any configured gamepad controller will do.
Loading times might take a minute or two so be patient. They also do not want you to play with the graphic settings once you are in the game.
Note: To exit a game quickly, hit SHIFT + ESC to return to the Blacknut menu
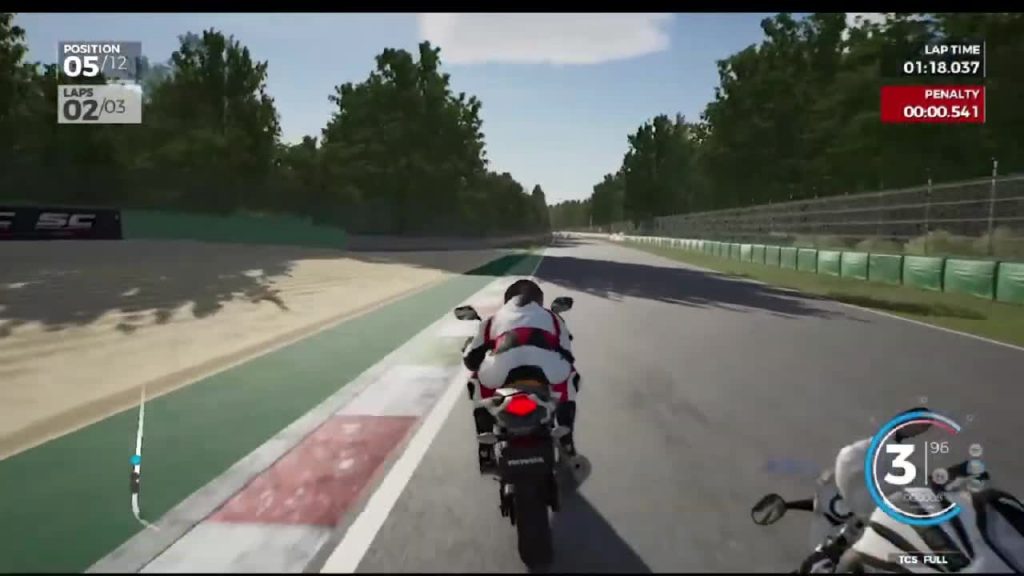
Once you are in-game, play the game as you would on any other game platform. Once you are done, exit the game through the in-game menu is available or hit SHIFT + ESC to immediately quit the game. From here, you have the option to choose another game or quit the app altogether.
Overview
If you liked this tutorial of getting started with Blacknut, make sure you give a like. Also, look for more Blacknut tutorials for other devices coming soon. To stay on top of the latest videos for everything cloud gaming, make sure to subscribe. This way, you can locked right here at the only place where you can do battle in gaming heaven – Cloud Gaming Battle.


