When it comes to gaming, many gamers want their game performance to be the best so instead of just playing a game, they want their whole gameplay session can be a full experience. Many PC gamers ensure the best experience by buying the best hardware possible. To make sure they are getting the best performance out of their hardware, they install monitoring software to monitor how well their PC hardware performs under high-end in-game pressure.
Unfortunately, the hardware needed for this kind of experience is very expensive and generally needs updating over time. Luckily, GeForce Now supplies the hardware to play these games at a high-end performance level so you don’t have to shell out thousands of dollars every time you need to upgrade your PC. GeForce Now also has its own PC monitoring system to check how well your cloud PC is running. This way you can ensure that you are running the most optimized gameplay through the cloud.
FPS Counters
A good way to determine whether a game is running great is to monitor the FPS or frames per second while playing. This frame number usually lies somewhere between 0 – 100. 30 fps is average. 60 fps is good and the standard for great gameplay. Anything higher than 60 is considered optimal. Many PC gamers use FPS monitoring software like FRAPS, GeForce Experience for Nvidia graphics cards, or RadeonPro for AMD graphics cards.
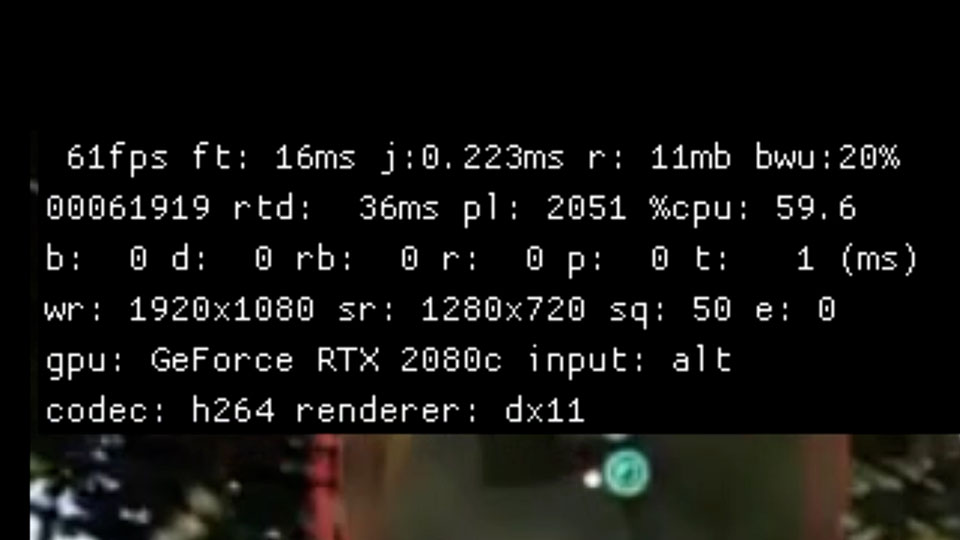
Activating the Monitoring System
To activate the GeForce Now in-game performance monitoring system on the PC, hit the keys Ctrl + Alt + F6 (Option + Command + F6 on a Mac). The streaming stats window will appear in the top left hand corner. These stats display a number of different stats that we will go over line by line:
First Line:
###fps – average frame rate, based on frame-to-frame present time
ft:###ms – average frame-to-frame receive time from server in miliseconds
fj:###ms – average frame-to-frame receive time jitter (negative = early, positive = late)
r:##mb – average streaming rate
bwu:##% – bandwidth utilization as percentage.
Second Line:
######## – ~frame number
rtd: ###ms – round trip delay from client to server
pl: ### – packet loss (note there may be more than one packet per video frame)
%cpu: ##.# – How much of the cpu you are using on the cloud computer you are playing on. ion mac, the percentage of 1 core the process is using. (> 100% means using more than 1 core). Should be similar to Activity Monitor on Mac.
Third Line:
b: ####ms – ‘begin’ time – the latency between receipt of packet to start of processing
d: ####ms – ‘decode’ time – the latency from begin to completion of the decode process
r: ####ms – ‘render’ time – the latency from decode completion to render completion
p:####ms – ‘present’ time – the latency from render complete to post-swap-buffers
t: ####ms – ‘total’ time – the sum of all the video decode latency through the client from the third line. Lowest is best here. Note that every one of these attributes on the third line here is in milliseconds.
Fourth Line:
wr: ###x### – window resolution
sr: ###x### – streaming resolution. This is the actual resolution Geforce Now is streaming at. Note this may vary due to network quality. This is the one to keep your eye on if your connection and quality dips throughout your gameplay
sq: ### – ‘q score’ – or Quality score represents the overall streaming quality that the user is currently experiencing, where 100 is perfect and values near 0 are unplayable
e: #### – number of input events processed
Fifth Line:
gpu: ####### – type of graphics card your cloud computer is running your session. As time goes on, you will be able to see the upgrades that GeForce Now will have applied to their servers as gaming technology improves.
input: alt|sdl – alt: using direct input events from system, sdl: using input events from SDL library
Sixth Line:
codec: the type of video compression code used to encode the video streaming your game. h264 is a very common codec. This is video was made using codec h264 as well.
renderer: the API used by gpus to build 3d graphics. DX11 is short for DirectX 11, which is one of the latest versions of DirectX.More info here: https://nvidia.custhelp.com/app/answers/detail/a_id/4480/~/how-can-i-access-advanced-network-streaming-stats-for-geforce-now-for-pc-and
So out of all these stats, the only ones that you really need to monitor for overall gaming performance is your fps, sr – streaming resolution, and sq – quality score. These three will give you the quickest way to determine how your cloud machine is running your game.
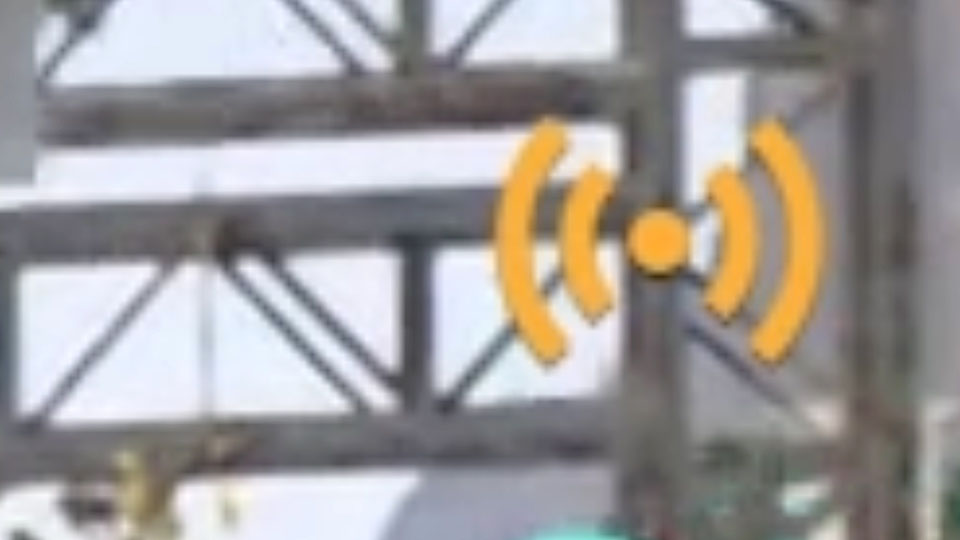
Spotty Connection Test
If you are in a situation where you have a slow internet connection, many people are using the local network bandwidth, or the service is being overloaded, you may have a warning icon of a spotty internet connection appear. This icon will disappear as the connection gets better but will reappear or continue to show if the connection gets worse or stays the same.
Lets watch the monitor the stats panel to see the flocculating attributes while there is a spotty connection. See the streaming resolution and the quality score dip lower as the quality fades. Notice the fps still hovers around 60. GeForce Now prioritizes the fps so the gameplay will play as smooth as possible even with a spotty internet connection.
If you have had enough of viewing the monitoring system, just hit ctrl + alt + F6 to remove it as you did to get it to appear. The panel does block part of your game UI so keep account of that if when playing.
Overview
This sums up the tutorial on how to monitor the Geforce Now in game video performance stats. Feel free to try out the monitoring system in game. The gameplay here was from a free account. If you have a free account try upgrading your account for a month to note the differences between the quality of each account type. We will be covering the performance between the free account and the paid Founders account in an upcoming video.
Check out our section all on GeForce Now if you are interested.
For the latest news, gameplay, and comparisons on Cloud gaming, subscribe and stay tuned here at the only place where you can do battle in gaming heaven – Cloud Gaming Battle


