This is the follow up to our Stadia installation on iPhone where their official app didn’t actually play Stadia on the iPhone. They just released their Apple iOS support app that is currently in Beta. We’ll guide you through on how to install and setup this new Beta app so you can play Stadia on your iPhone.
Getting the Stadia app
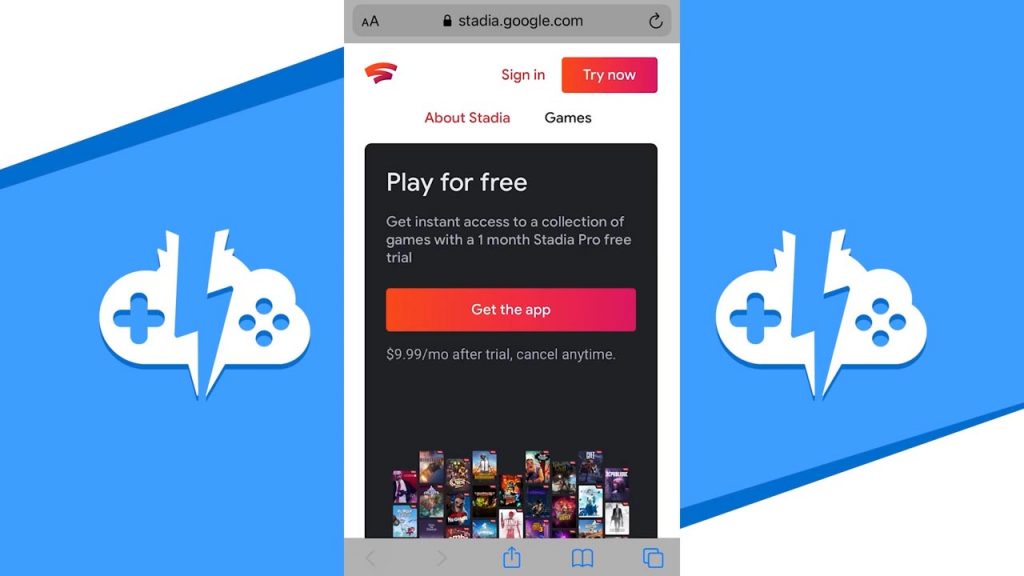
As of now, this new Stadia app is not on the App Store. It is in Beta so we have to go to the Stadia website to get the shortcut to the app directly. We’ll open the Stadia homepage by opening up a browser and going to stadia.google.com.
The first thing to do is to sign up or sign in to your Google account. This is required for playing Stadia. Sign-in to get playing or sign up for a Google account if you don’t have one. Signing up for a Google account is free.
Add the Stadia App Shortcut to your iPhone
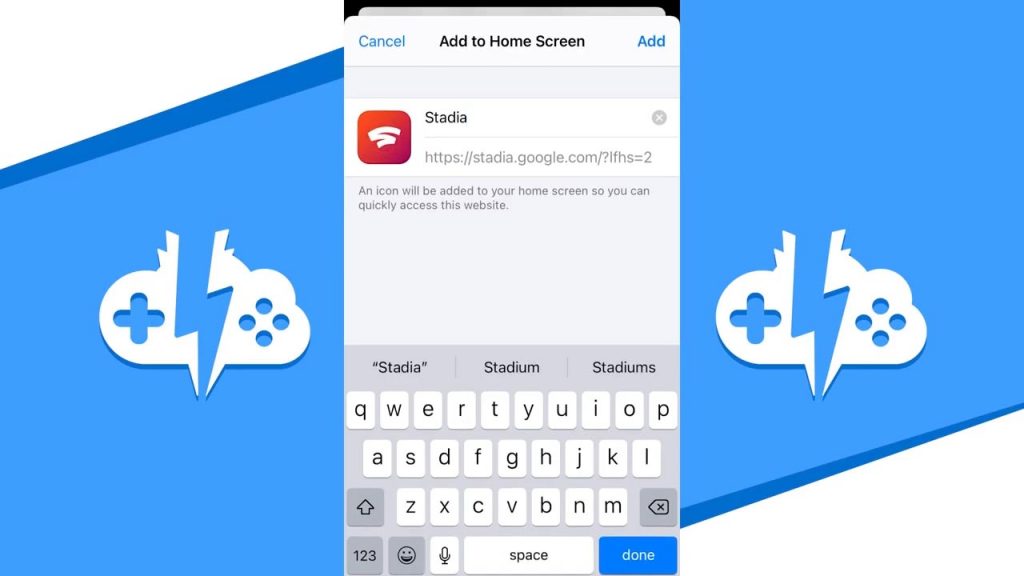
Once you are signed in, you’ll get to the Stadia home dashboard. Here is where you’ll have to do just few steps to be able to access Stadia whenever you want on your iPhone.
- Step 1: Tap the ‘Share’ button on the bottom of the toolbar
- Step 2: Select ‘Add to home screen’ from the menu
- Step 3: Launch Stadia from your home screen
- Don’t forget to remove the “official” app if you installed it previously
Check to see it if it now on your home screen. If it is, you can now use this shortcut as a way to access Stadia like an app. Go ahead hit the new Stadia shortcut to get started.
Playing the Stadia App on the iPhone
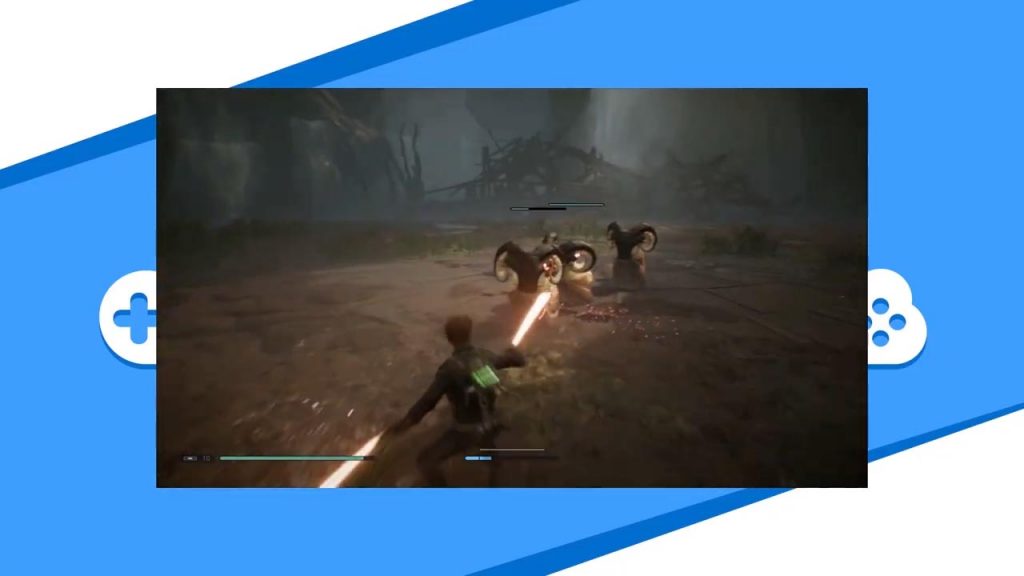
You should be ready to play a game with the new Stadia app. Hit the app icon to get started. You might have to sign-in again. After you sign-in, feel free to go through the Stadia store to look for a game if you are brand new to Stadia. Either buy that game or look for a free-to-play game to start with. I am going to continue my gaming session with the last game I played, Star Wars Jedi Fallen Order.
Gamepad Required
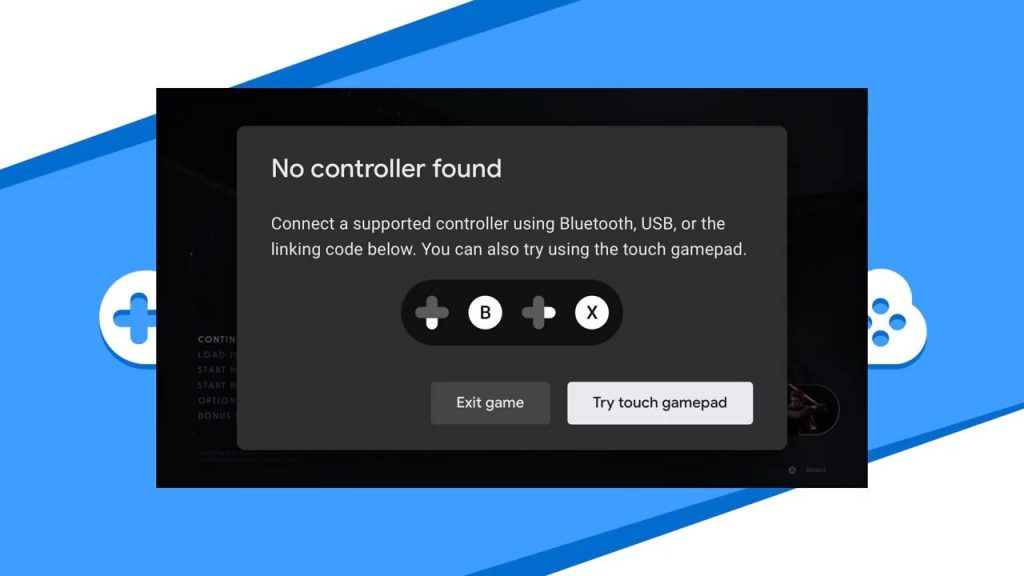
Stadia also requires you to use a gamepad controller. I have setup an Xbox One controller to use through Bluetooth. Use any gamepad you see fit that is compatible with your device. If you do not have one, it will offer you the in-game touch gamepad.
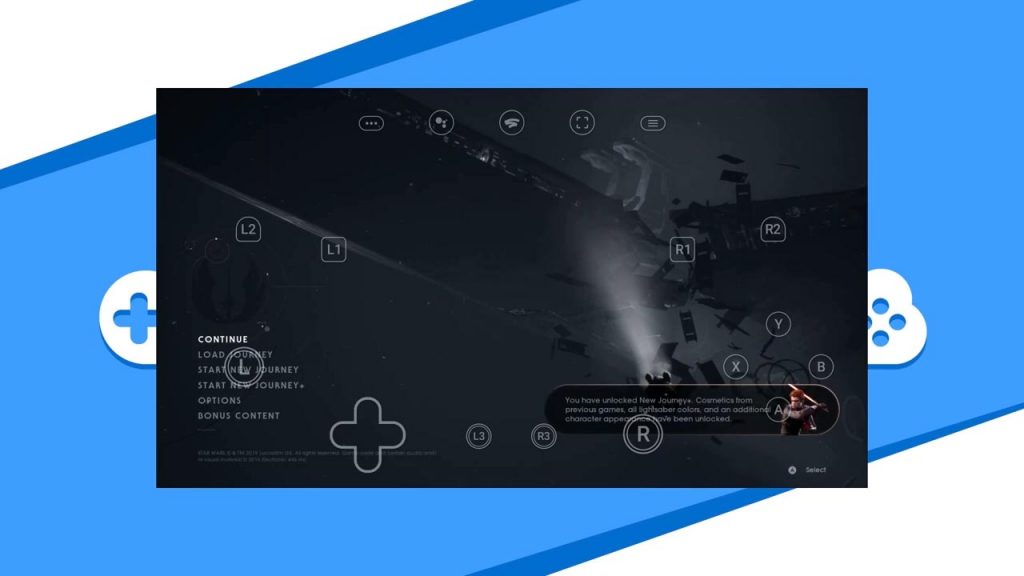
Landscape Mode Not Required
Usually with most cloud gaming apps, it is required to turn your device to landscape mode to play your game. It is not required in this Stadia app but it is highly recommended. I will for this tutorial.
Quitting the Game
When you are ready to quit the game, hold the middle Stadia button on the remote (or the Xbox button on an Xbox Controller) and the exit popup will appear. Either continue the game or hit the Exit game option.
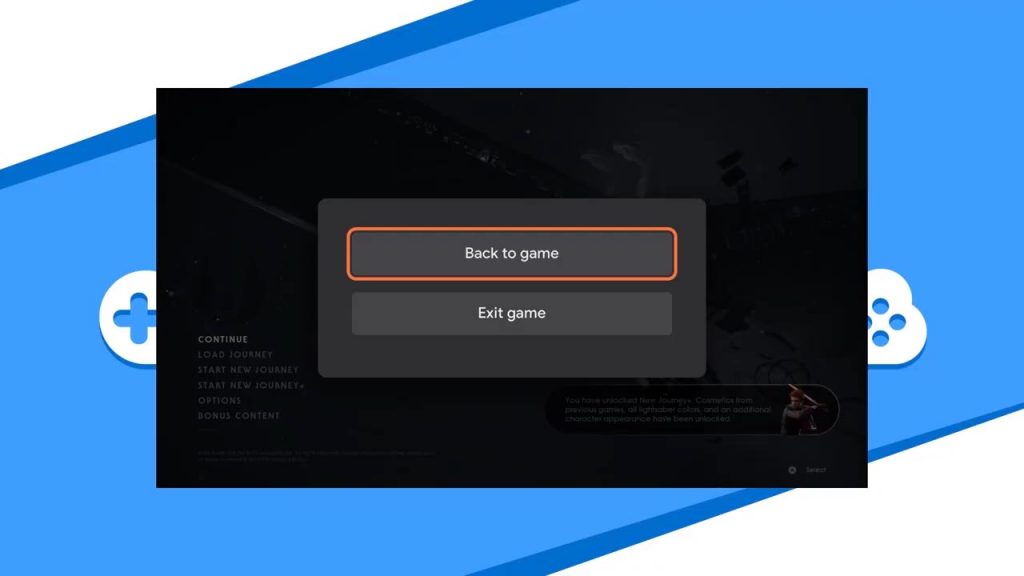
After this you are done. Close out of the app or start a new game.
Overview
This has been a long awaited app from Google for its FIX for iOS support for Stadia. Make sure to try it out on your Apple iOS devices that are supported. Feel free to send feedback to Google because this app is technically still in Beta.
If you liked this new beta tutorial for Stadia on iPhone, make sure to like and subscribe and stay tuned here at the only place where you can do battle in gaming heaven – Cloud Gaming Battle.


